Linux 설치 (Ubuntu Linux)
리눅스 설치 (Ubuntu Linux)
1. 설치전 계획
2. 설치
3. 설치 후 확인
설치 전 계획 - 시스템, 네트워크 정보
| CPU |
| RAM |
| VGA |
| MONITER |
| LAN CARD |
| IP |
| GATEWAY |
| NETMASK |
| DNS |
| HOSTNAME |
해당 정보 모르면 담당자에게 물어보는 것이 좋음
ㄴ 설치 시 에러가 난다면 BIOS를 재설정해 볼 것
BIOS --> CPU Virtualization 에서 enable
설치 전 계획
| 파티션 | 용량 |
| 전체용량 | 30G |
| /boot | 1G |
| swap | 2G |
| / | 12G |
| /home | 5G |
| /data | 나머지 |
가상 머신 설정 계획
| 가상 머신 이름 | MyUbuntuLinux1 |
| RAM | 2G |
| HDD | 30G |
| processor(CPU) | 2개 |
| 일반 사용자 | j |
| 포트 포워딩 | 22, 80, 8080, 8000 |
리눅스 설치 (Ubuntu Linux)
UbuntuLinux image 다운로드 받아놓기
https://ubuntu.com/download/server

ㄴ [Get Ubuntu Server] 선택

ㄴ [Download Ubuntu Server 22.04.2 LTS] 선택
VirtualBox 에서 가상 머신 만들기 - MyUbuntuLinux1

ㄴ 가상 머신 이름 설정 > [다음] 선택

ㄴ 메모리는 2048MB, CPU(Processors)는 2개로 설정 > [다음] 선택

ㄴ 가상 하드 디스크 용량은 30GB 로 설정 > [다음] 선택

ㄴ [Finish] 선택

ㄴ 생성한 가상머신(MyUbuntuLinux1) 선택 > [설정] 선택

ㄴ 저장소 > [컨트롤러: IDE- 비어 있음] 선택 > 디스크 모양 선택 > 받아둔 Ubuntu이미지 파일(ubuntu-22.04.2-live-server-amd64.iso) 선택
--> 해당 위치에 없다면 [디스크 파일 선택..] 선택하여 찾아서 열면 됨

ㄴ 오디오 > 체크박스 해제

ㄴ 네트워크 > Advanced 선택 > [포트 포워딩] 선택

ㄴ [+] 아이콘 선택 > 22, 80, 8080, 8000 포트 추가 > [확인] 선택

ㄴ USB > USB 컨트롤러 사용하기 체크박스 해제

ㄴ 윈도우 파일 탐색기 > D:\ 드라이브에 win 이라는 폴더 생성해 두기

ㄴ 공유 폴더 > 폴더 경로 > [확인] 선택 > [확인] 선택

ㄴ 설정 완료한 가상머신(MyRockyLinux1) 선택 > [시작] 선택

ㄴ 키보드 방향키 이용하여 Try or Install Ubuntu Server 선택 > Enter

ㄴ 진행 중 상태

ㄴ 방향키 이용하여 English 선택 > [계속 진행] 선택

ㄴ [Continue without updating] (default 값) 선택

ㄴ default 값으로 두고 [Done] 선택
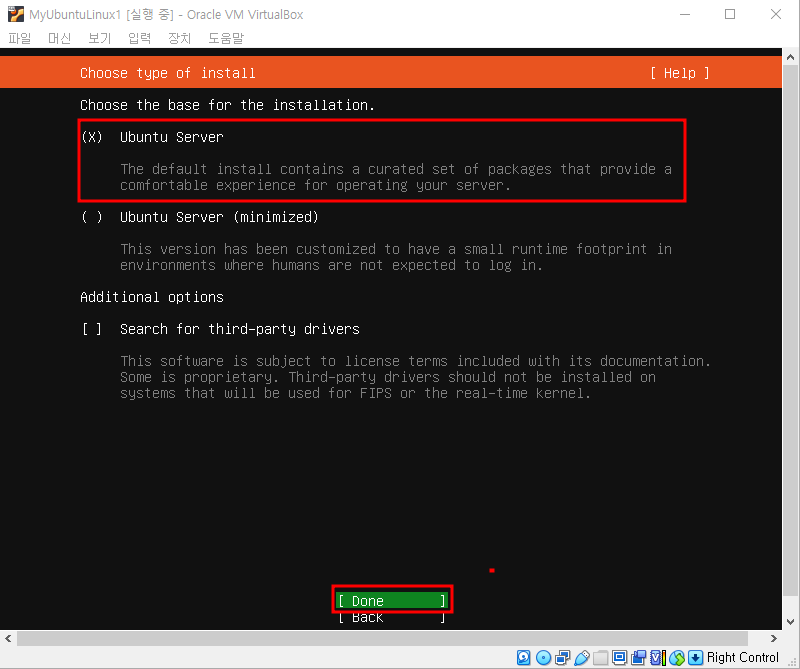
ㄴ Ubuntu Server (default 값) > [Done] 선택

ㄴ default 값으로 두고 [Done] 선택
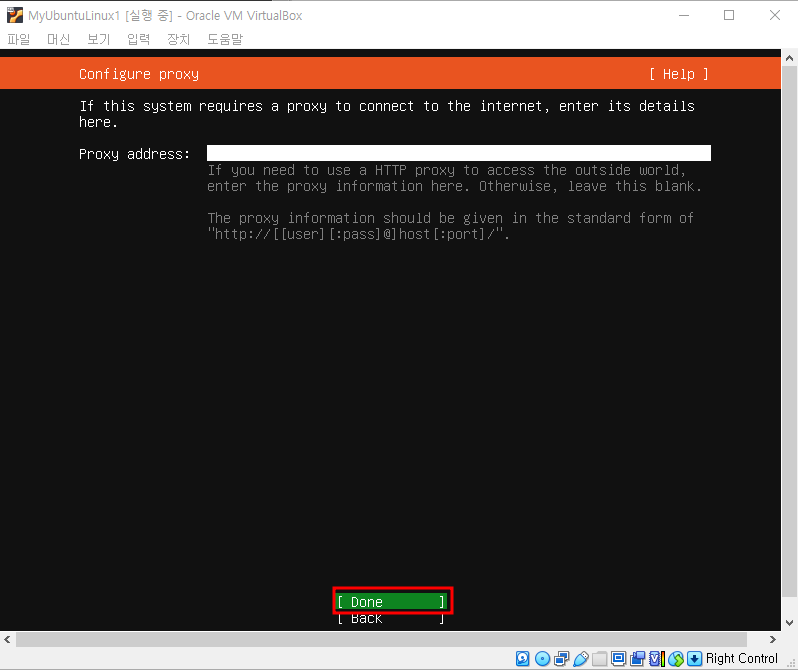
ㄴ default 값으로 두고 [Done] 선택

ㄴ default 값으로 두고 [Done] 선택
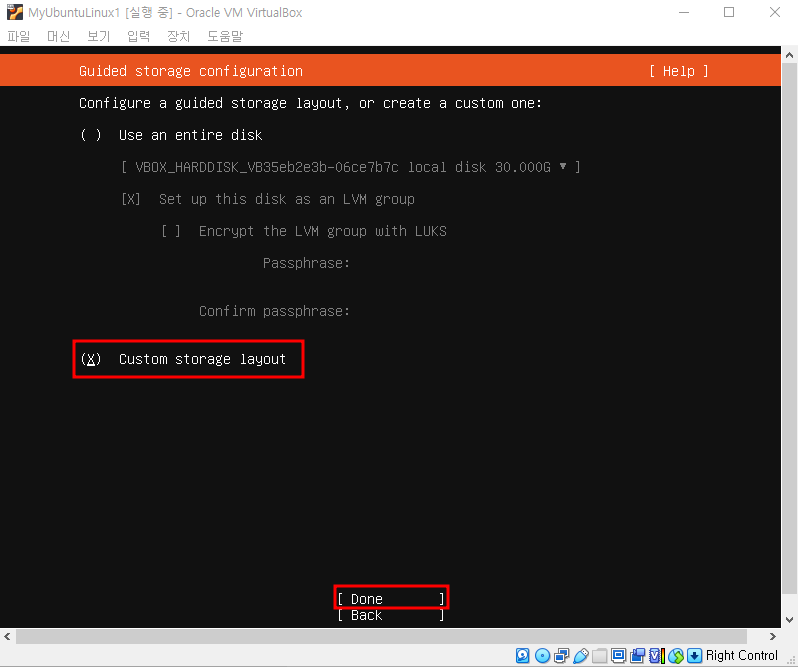
ㄴ tab 키 이용하여 이동 가능
ㄴ tab 키 두 번 클릭 > Custom storage layout 위치에서 space bar 키 선택 > tab 이용하여 아래로 이동 > [Done] 선택
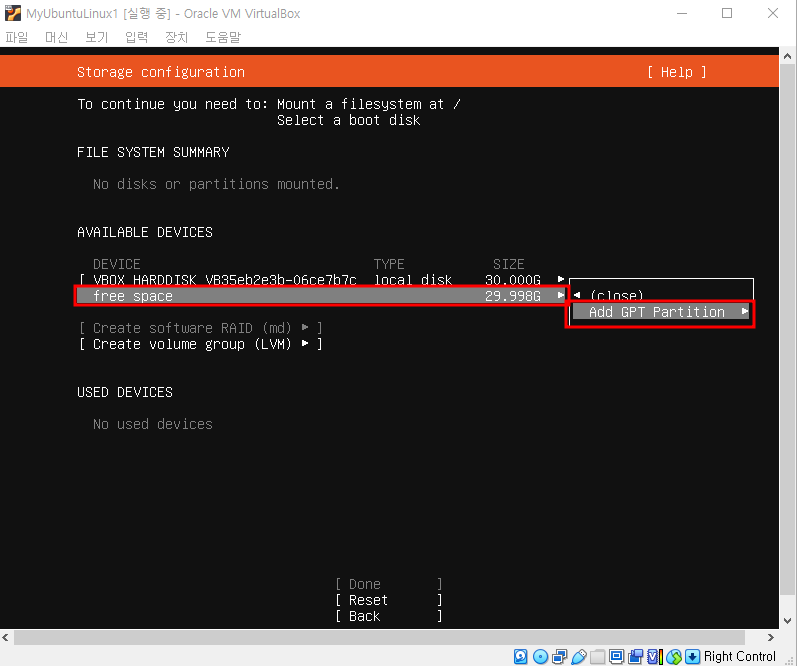
ㄴ free space 선택 후 enter 키 클릭 > Add GPT Partition 선택 후 enter 키 클릭

ㄴ Size 먼저 작성 > Mount 는 /boot 선택 > [create] 선택 후 enter 키 클릭
=> /, /home 은 위와 같은(/boot 설정과) 방법으로 각각 위에서 계획한 대로 파티셔닝

ㄴ Size 먼저 작성 > swap 은 Format 에서 swap 선택 > [create] 선택 후 enter 키 클릭

ㄴ Size 먼저 작성 > 나머지(/data)는 Mount 에서 other 선택 후 /data 입력 > [create] 선택 후 enter 키 클릭

ㄴ 모두 설정 후 > [Done] 선택

ㄴ [Continue] 선택

ㄴ 설정 후 [Done] 선택
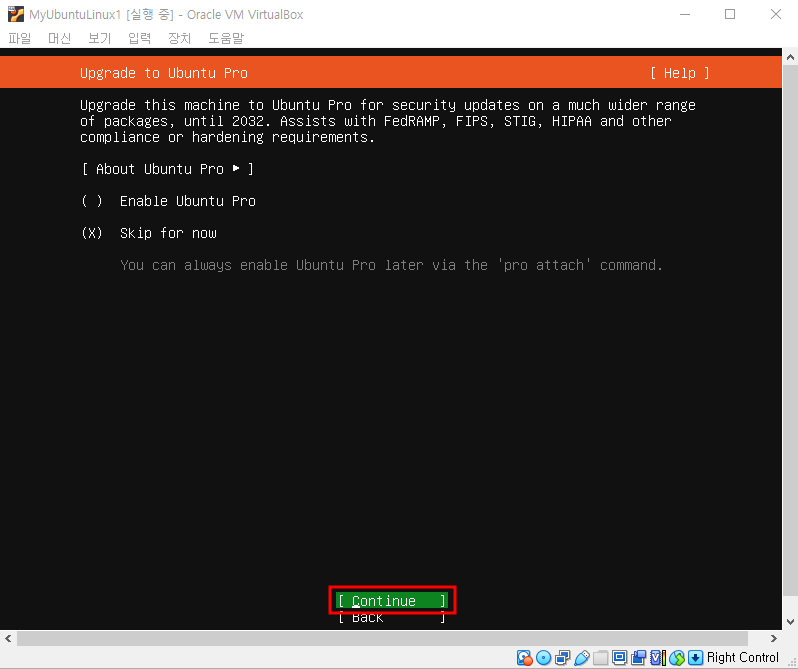
ㄴ default 값으로 두고 [Done] 선택

ㄴ space bar 키 이용하여 Install OpenSSH server 선택 > [Done] 선택

ㄴ default 값으로 두고 [Done] 선택

ㄴ 설치 진행 중

ㄴ [Reboot Now] 선택

ㄴ enter 키 클릭

ㄴ 실행 중 상태

ㄴ 설정했던 사용자 로그인 ( 사용자 : j )
Putty 로 접속해 보기

ㄴ Host Name : 127.0.0.1
ㄴ Port : 22
> [Save] 선택 > [Open] 선택
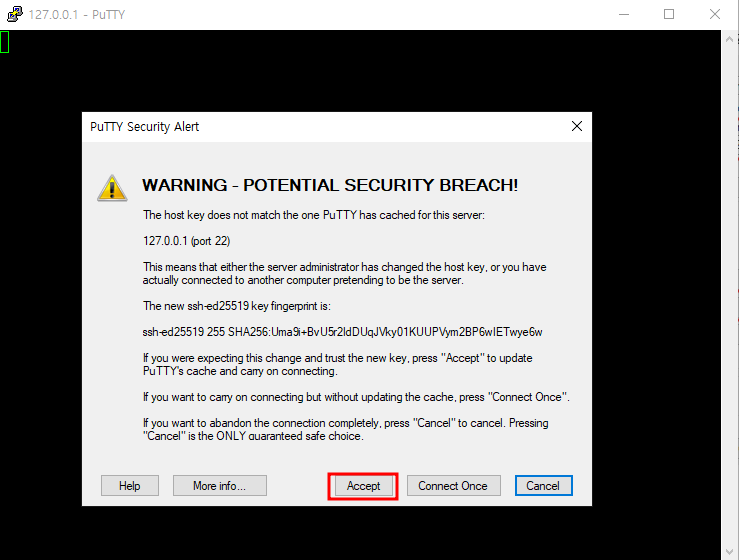
ㄴ [Accept] 선택

ㄴ 로그인 성공
root권한으로 실행하기
sudo <command> --> pw 입력 필요
sudo -i --> root로 변환
#passwd --> root pw 지정
$sudo passwd --> root pw 지정
mount 하기


ㄴ mount -t vboxsf win /yes --> /yes 디렉터리에 win 을 mount

ㄴ /yes 에 win 이 있음

ㄴ 윈도우 D:\ 드라이브에 mywin.txt 파일을 저장해 둠


ㄴ 우분투리눅스에서 linux 파일 생성
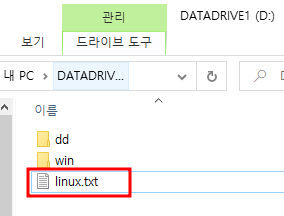

ㄴ 윈도우 D:\ 드라이브에서 우분투리눅스에서 작성한 linux.txt 파일 확인 가능

ㄴ /etc 디렉터리를 /yes 디렉터리에 복사
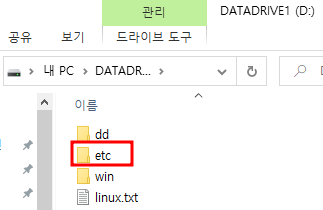
ㄴ 윈도우 D:\ 드라이브에서 우분투리눅스에서 복사한 /etc 디렉터리 확인 가능
설치 후 초기 설정
vi를 이용한 Alias 설정 ( ~/.bashrc 파일)
alias ll='ls -alF' --> 기본 세팅
alias la='ls -A' --> 기본 세팅
alias l='ls -CF' --> 기본 세팅
alias h='history'
alias l='ls -AlF'
alias c='clear'
alias cp='cp -i'
alias mv='mv -i'
alias df='df -h'
alias du='du -sh'
alias li='ls -Ali'
alias lh='ls -Alh'
alias ai='apt -y install'
alias aq='apt list --installed | grep '
alias ac='apt list --installed | wc -l'


ㄴ w 로 저장 했는데 Ubuntu Linux 는 dnf 가 아니라 apt 이므로 고쳐주어야 함


ㄴ dnf 가 apt 로 바뀐 것을 확인할 수 있음
ㄴ apt 이므로 alias 도 d -> a 로 바꿔줌
vi를 이용한 ~/.vimrc 파일 설정
se nu ai ci si
se ts=4 sw=4
se ruler title showmatch
syntax on
hi comment ctermfg=red


재로그인과 같은 상태로 만들어주는 명령

ㄴ /.vimrc 와 /.bashrc 파일 설정 후
ㄴ . ~/.profile 을 해주면 재로그인과 같은 상태로 만들어줌
필요한 package 설치
ai gcc g++ default-jdk mysql-server \
apache2 mandoc sqlite3 rdate rename \
tree mailutils lynx tomcat9 glibc-doc**참고
\ --> 줄 바꿔도 한 줄로 써지는 것처럼 만들 수 있음
리눅스 종료/재시작 --> #poweroff

'네이버클라우드 > Linux' 카테고리의 다른 글
| Linux 4일차 (2023-04-27) Linux System 관리 - Process 관리 (4) | 2023.04.28 |
|---|---|
| Linux 4일차 (2023-04-27) Linux System 관리 - 패키지 관리 (2) | 2023.04.28 |
| Linux 3일차 (2023-04-26) Linux System 관리 - 리눅스 설치(Rocky Linux) (2) | 2023.04.26 |
| Linux 3일차 (2023-04-26) Linux 기초 명령어 -다양한 명령어, 강력한 CLI (0) | 2023.04.26 |
| Linux 3일차 (2023-04-26) Linux 입문 - 파일 분류 권한의 이해 (2) | 2023.04.26 |


