Linux 설치(Rocky Linux)
리눅스 설치(Rocky Linux)
1. 설치전 계획
2. 설치
3. 설치 후 확인
설치 전 계획 - 시스템, 네트워크 정보
| CPU |
| RAM |
| VGA |
| MONITER |
| LAN CARD |
| IP |
| GATEWAY |
| NETMASK |
| DNS |
| HOSTNAME |
해당 정보 모르면 담당자에게 물어보는 것이 좋음
ㄴ 설치 시 에러가 난다면 BIOS를 재설정해 볼 것
BIOS --> CPU Virtualization 에서 enable
설치 전 계획
| 파티션 | 용량 |
| 전체 용량 | 30G |
| /boot | 1G |
| swap | 2G |
| / | 12G |
| /home | 5G |
| /data | 나머지 |
Rocky Linux 설치
VirtualBox
https://download.virtualbox.org/virtualbox/7.0.8/VirtualBox-7.0.8-156879-Win.exe
RockyLinux9
https://download.rockylinux.org/pub/rocky/9/isos/x86_64/Rocky-9.1-x86_64-minimal.iso
VirtualBox 에서 가상 머신 만들기 - MyRockyLinux1
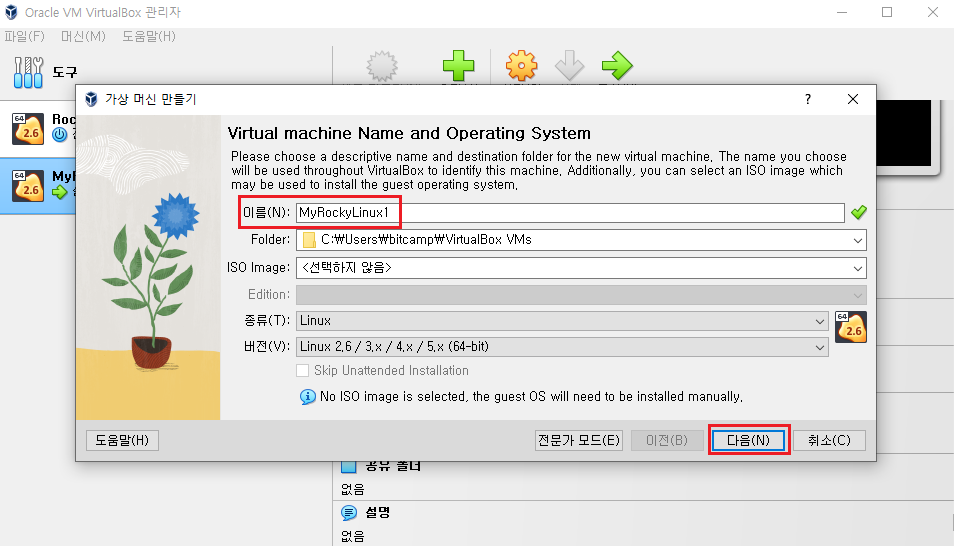
ㄴ 가상 머신 이름 설정 > [다음] 선택
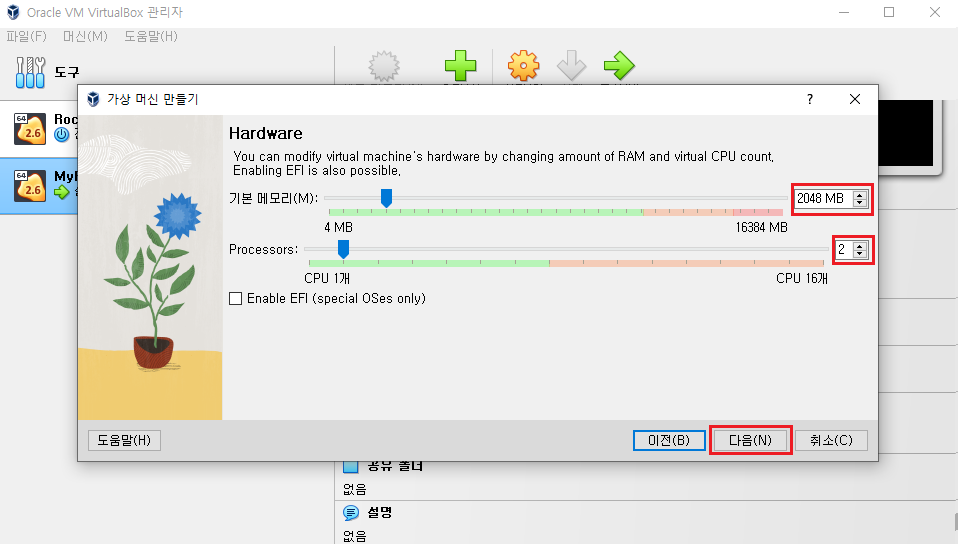
ㄴ 메모리는 2048MB, CPU(Processors)는 2개로 설정 > [다음] 선택

ㄴ 가상 하드 디스크 용량은 30GB 로 설정 > [다음] 선택

ㄴ [Finish] 선택

ㄴ 생성한 가상머신(MyRockyLinux1) 선택 > [설정] 선택

ㄴ 저장소 > [컨트롤러: IDE- 비어 있음] 선택 > 디스크 모양 선택 > 받아둔 Rocky 이미지 파일(Rocky-9.1 -x86-64-minimal.iso) 선택
--> 해당 위치에 없다면 [디스크 파일 선택..] 선택하여 찾아서 열면 됨

ㄴ 오디오 > 체크박스 해제
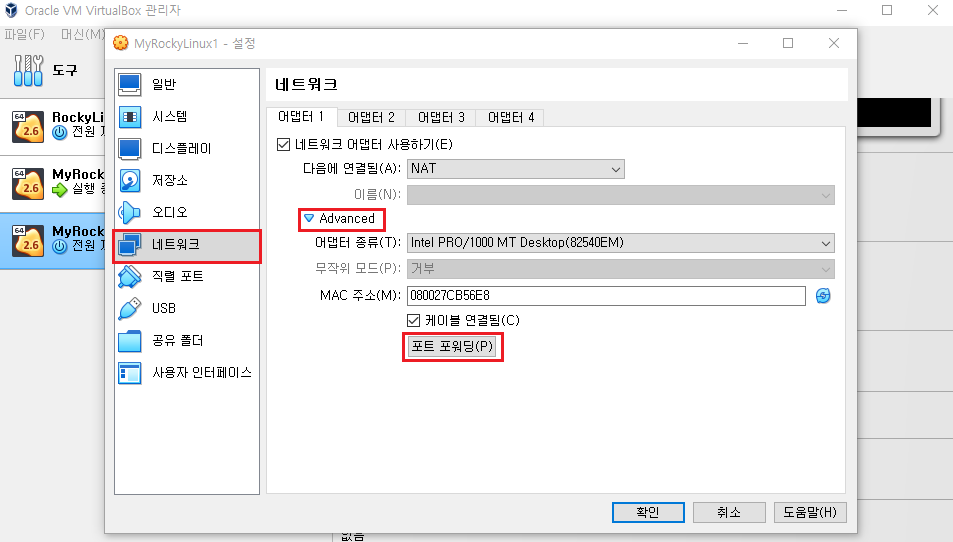
ㄴ 네트워크 > Advanced 선택 > [포트 포워딩] 선택

ㄴ [+] 아이콘 선택 > 22, 80, 8080, 8000 포트 추가 > [확인] 선택

ㄴ USB > USB 컨트롤러 사용하기 체크박스 해제 > [확인] 선택

ㄴ 설정 완료한 가상머신(MyRockyLinux1) 선택 > [시작] 선택

ㄴ 키보드 방향키 이용하여 Install Rocky Linux 9.1 선택 > Enter

ㄴ 진행 중 상태

ㄴ 한국어 선택 > [계속 진행] 선택


ㄴ KDUMP > 활성화 체크박스 해제 > [완료] 선택

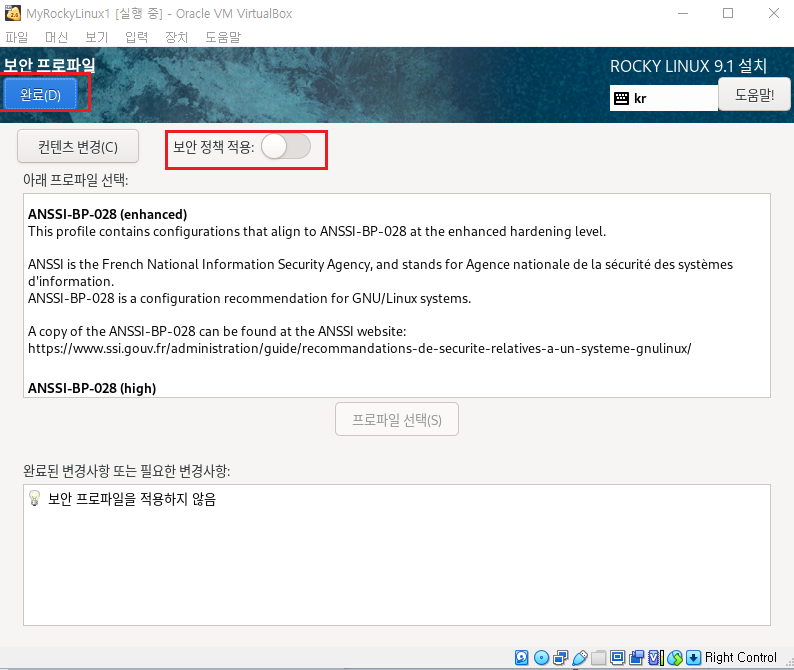
ㄴ 보안 프로파일 > 보안 정책 적용 토글 해제 > [완료] 선택


ㄴ 네트워크 및 호스트 이름 > 호스트 이름 my.linux.kr 입력 > [적용] 선택


ㄴ 설치 목적지 > 로컬 표준 디스크 - 체크 상태 > 사용자 정의 선택 > [완료]

ㄴ [+] 버튼 선택

ㄴ 적재지점 : /boot, swap, /, /home, /data | 1G, 2G, 12G, 5G, 나머지( /data 설정 시에는 빈 칸으로)
파티션 계획
/boot 1G
swap 2G
/ 12G
/home 5G
/data 나머지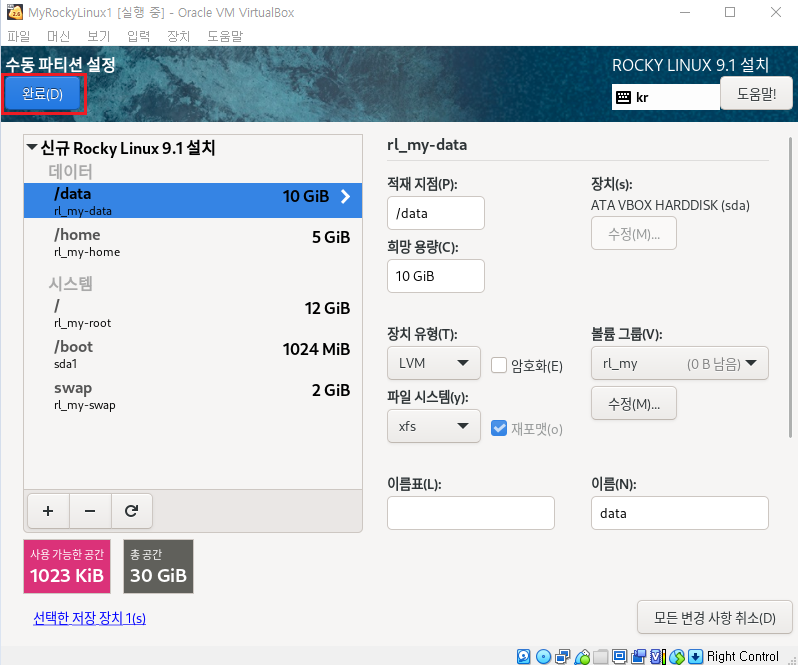
ㄴ [완료]

ㄴ [변경 적용] 선택
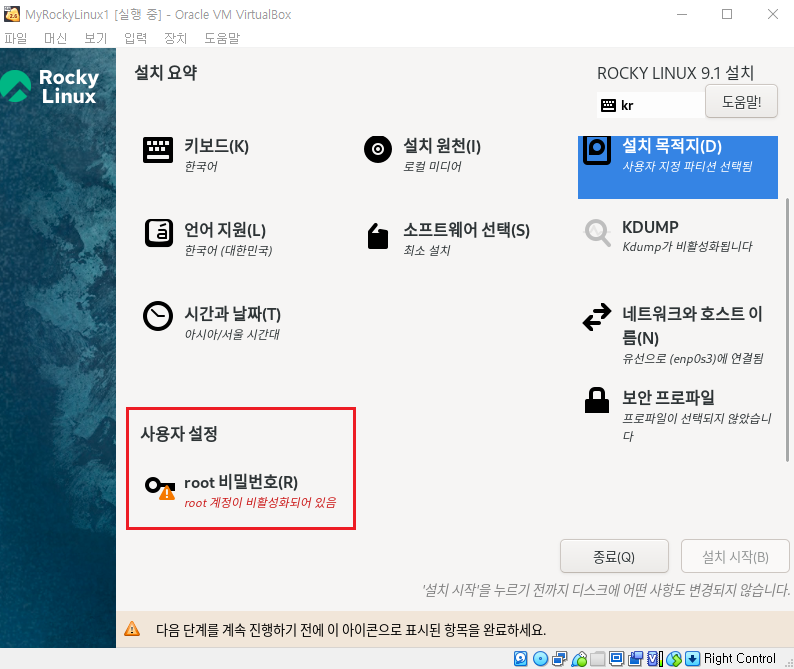
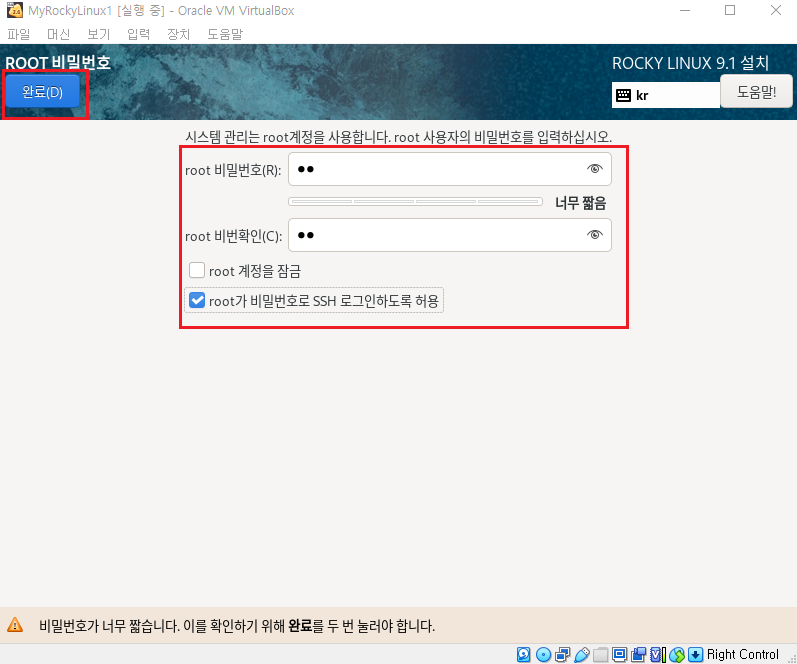
ㄴ 사용자 설정 > root 비밀번호 설정 > root 계정을 잠금 체크박스 해제, root가 비밀번호로 SSH 로그인하도록 허용 체크박스 설정 > [완료] 선택

ㄴ [설치 시작]
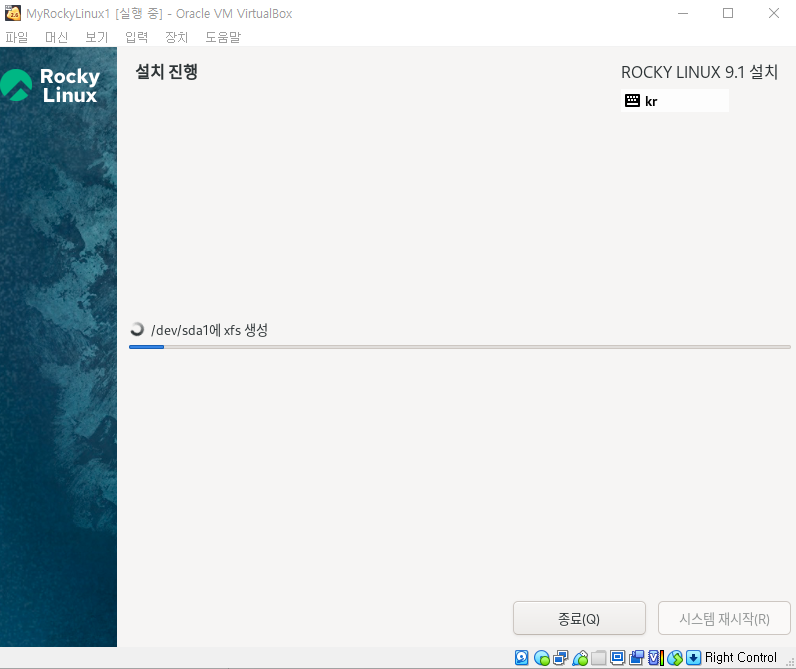
ㄴ 설치 진행 중 > 끝나면 시스템 재시작
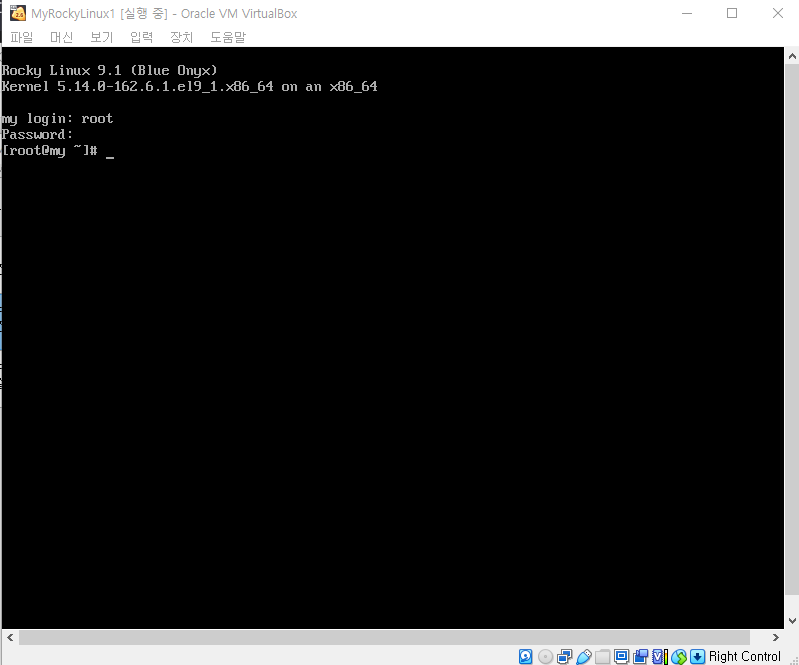
ㄴ 설정했던 root 계정 로그인 해보기
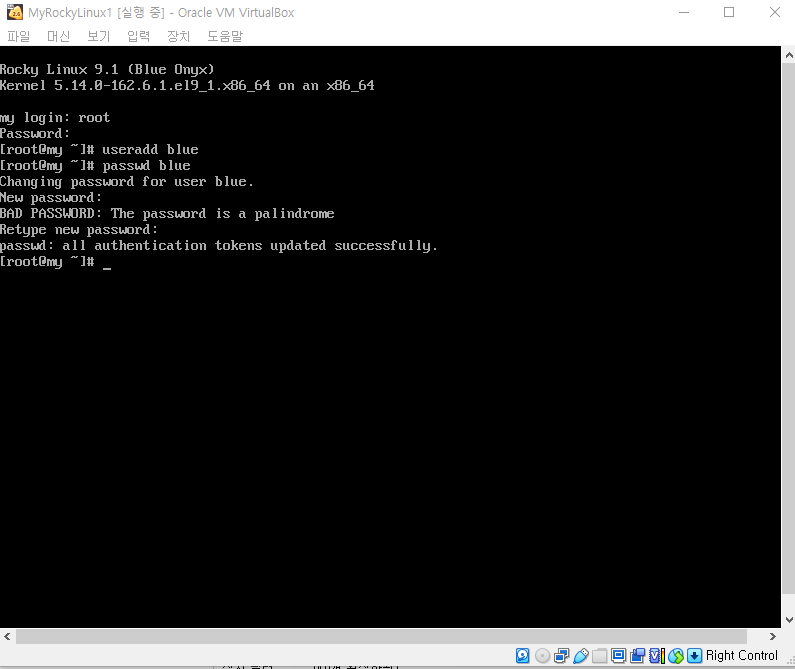
ㄴ blue 라는 이름을 가진 user 만들기
#rpm -qa | wc -l --> 설치된 프로그램 몇 개인지 확인
331
설치 후 확인
| 명령어 | 실행 결과 |
| $hostname | ysy.linux.kr |
| $df -h | 파일 시스템 정보 - 인간이 읽기 쉬운 형식으로 출력 |
| $fdisk -l | 디스크와 파티션에 대한 정보를 출력 |
| $nl /etc/resolv.conf | DNS 서버의 주소를 설정하는 파일 - 번호를 붙여서 출력 |
| $ping -c3 8.8.8.8 | 네트워크 상태를 확인 |
| $ip addr | 시스템에 할당된 ip 주소를 확인 가능 |
| $uname -r | 현재 시스템에서 실행 중인 커널의 버전 정보를 출력 |
| $date | 날짜와 시간을 출력 |
| $dpkg -l | 시스템에 설치된 모든 패키지의 이름, 버전, 설치 여부 등의 정보를 보여줌 |
| $ip a | 현재 시스템에 연결된 네트워크 인터페이스의 정보를 보여줌 |
설치 후 초기 작업
Putty 에서 접속 해보기
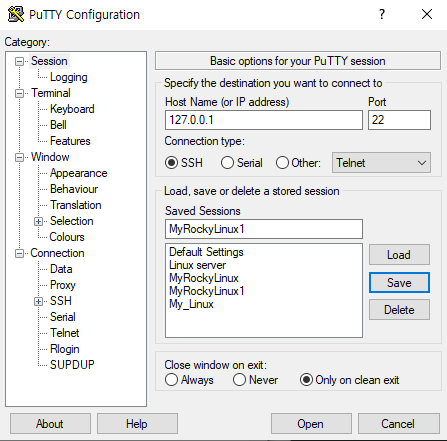
ㄴ Host Name : 127.0.0.1 , Port : 22, Saved Sessions : MyRockyLinux1 입력 > [save] 선택 > [Open] 선택

ㄴ 만들어 둔 blue 계정으로 접속 성공

ㄴ red 사용자 생성 완료


ㄴ vim, gcc 설치


ㄴ vi /etc/bashrc --> bashrc 파일 열어서 W 를 소문자 w 로 수정 (파일 경로 자세히 보기 위해) > :x 로 저장 후 종료
** 변경 line => [ "$PS1" = "\\s-\\v\\\$ " ] && PS1="[\u@\h \w]\\$ "


ㄴ ~/.bashrc 파일 수정
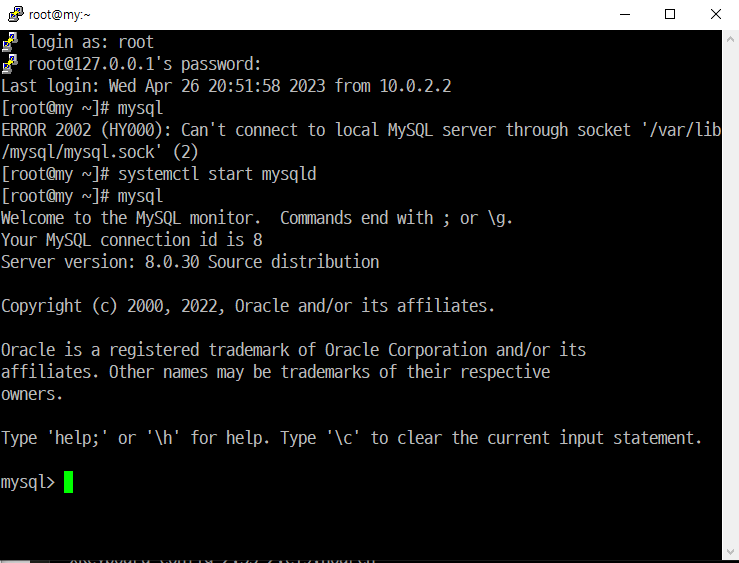
ㄴ mysql 실행 오류 시 systemctl start mysqld 로 오류 해결
**참고
종료하고싶을 때 --> #poweroff 명령어 사용
java 컴파일 하고 실행하기
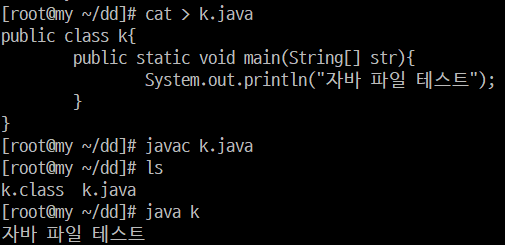
c++ 파일 컴파일 하고 실행하기

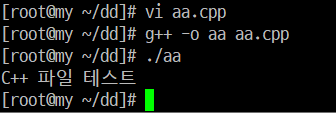
c 파일 컴파일 하고 실행하기
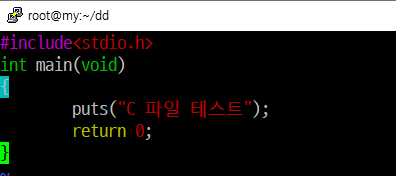

'네이버클라우드 > Linux' 카테고리의 다른 글
| Linux 4일차 (2023-04-27) Linux System 관리 - 패키지 관리 (2) | 2023.04.28 |
|---|---|
| Linux 4일차 (2023-04-27) Linux System 관리 - 리눅스 설치(Ubuntu Linux) (2) | 2023.04.27 |
| Linux 3일차 (2023-04-26) Linux 기초 명령어 -다양한 명령어, 강력한 CLI (0) | 2023.04.26 |
| Linux 3일차 (2023-04-26) Linux 입문 - 파일 분류 권한의 이해 (2) | 2023.04.26 |
| Linux 2일차 (2023-04-25) (4) | 2023.04.26 |


