[Tip] Scouter 설치 전 세팅
** Scouter 설치를 위한 사전 작업
1. WSL2 활성화
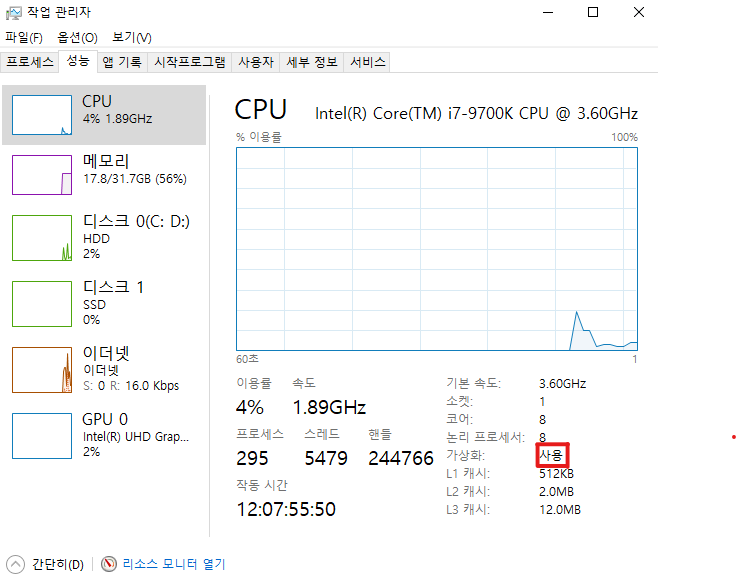

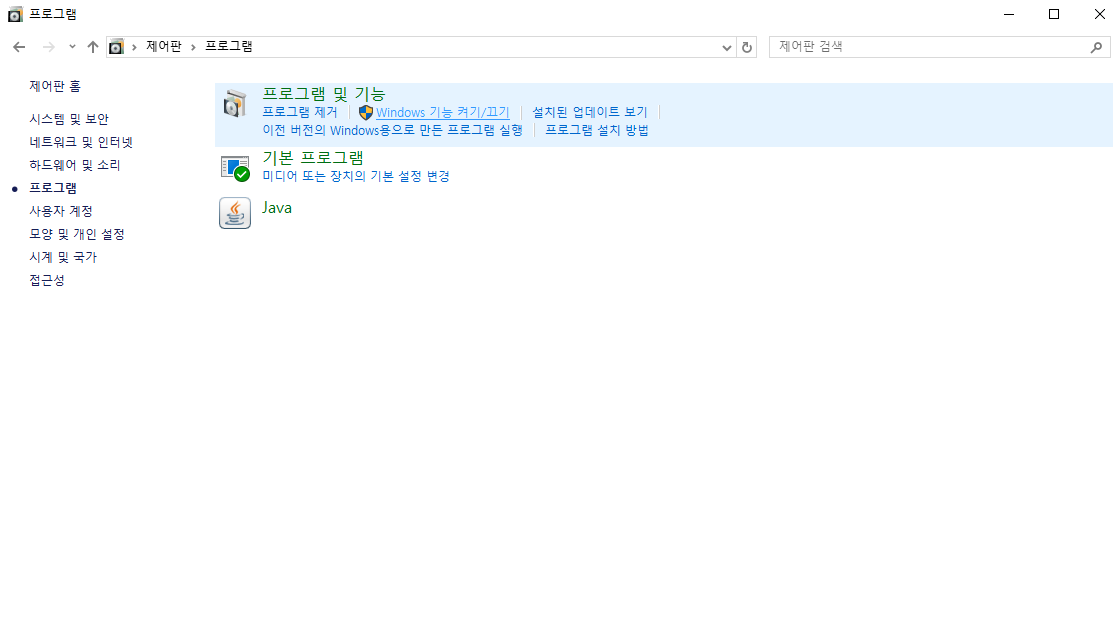
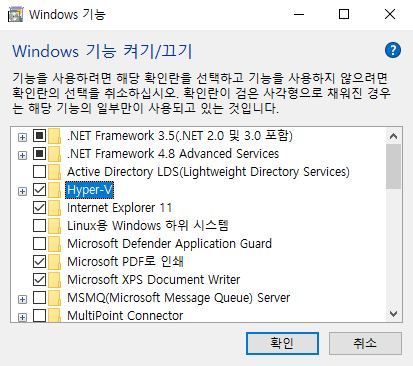
ㄴ Hyper-V 체크 > 재부팅
2. WSL2 설치
개발자는 Windows 컴퓨터에서 동시에 Windows와 Linux의 기능에 액세스할 수 있다.
WSL(Linux용 Windows 하위 시스템)을 사용하면 개발자가 Linux 배포판(예: Ubuntu, OpenSUSE, Kali, Debian, Arch Linux)을 설치하고 기존 가상 머신 또는 이중 부팅 설정의 오버헤드 없이 Windows에서 직접 Linux 애플리케이션, 유틸리티 및 Bash 명령줄 도구를 사용할 수 있다.
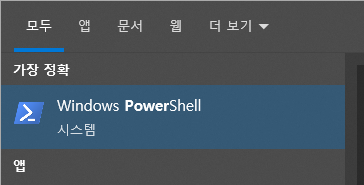
ㄴ PowerShell을 관리자 권한으로 실행
=>
WSL 설치 명령
$ wsl --install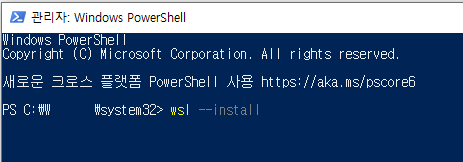
ㄴ 이 명령은 WSL을 실행하고 Linux의 Ubuntu 배포를 설치하는 데 필요한 기능을 사용하도록 설정합니다.
=>
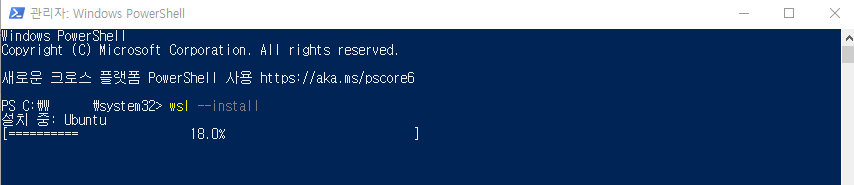
ㄴ 설치 중 상태
=>
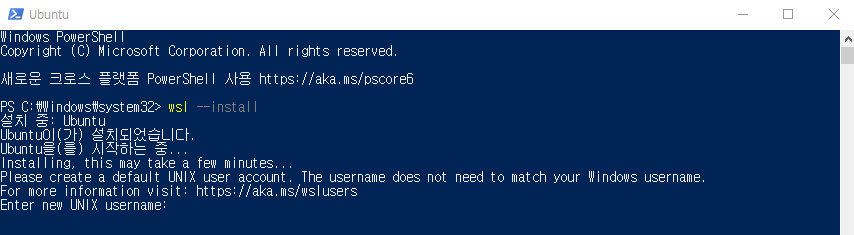
ㄴ 설치가 완료된 상태
ㄴ 새로운 username을 설정하기
=>

ㄴ 새로운 password를 설정하기
=>
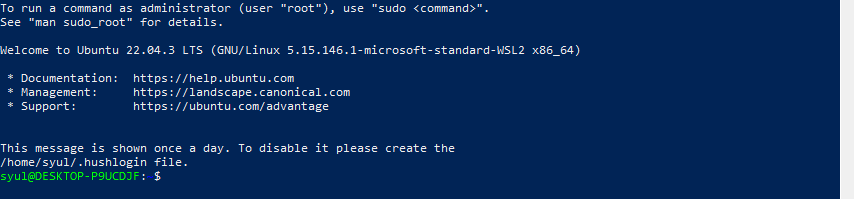
ㄴ username과 password 설정 완료된 상태
=>
윈도우 재시작
=>
버전확인 명령어
$ wsl -l -v
ㄴ wsl -l -v 명령어를 통해 현재 설치된 각 WSL 배포판의 이름, 실행 상태, 그리고 버전 정보를 나열해서 확인할 수 있다.
ㄴ -l 옵션은 목록(list)을 나타내며, -v 옵션은 각 배포판의 세부 버전(version) 정보를 포함한다.
$ wsl -v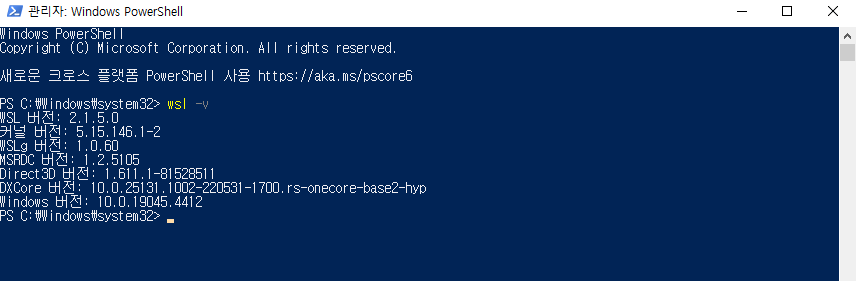
ㄴ wsl -v 명령어를 통해 WSL 자체의 버전 정보를 확인할 수 있다.
** 참고사항
=> wsl --install 명령을 사용하여 설치된 새 Linux 설치는 기본적으로 WSL 2로 설정된다.
=> wsl --set-version 명령을 사용하면 WSL 2에서 WSL 1로 다운그레이드하거나, 이전에 설치된 Linux 배포를 WSL 1에서 WSL 2로 업데이트할 수 있다.
2. Docker Desktop 설치
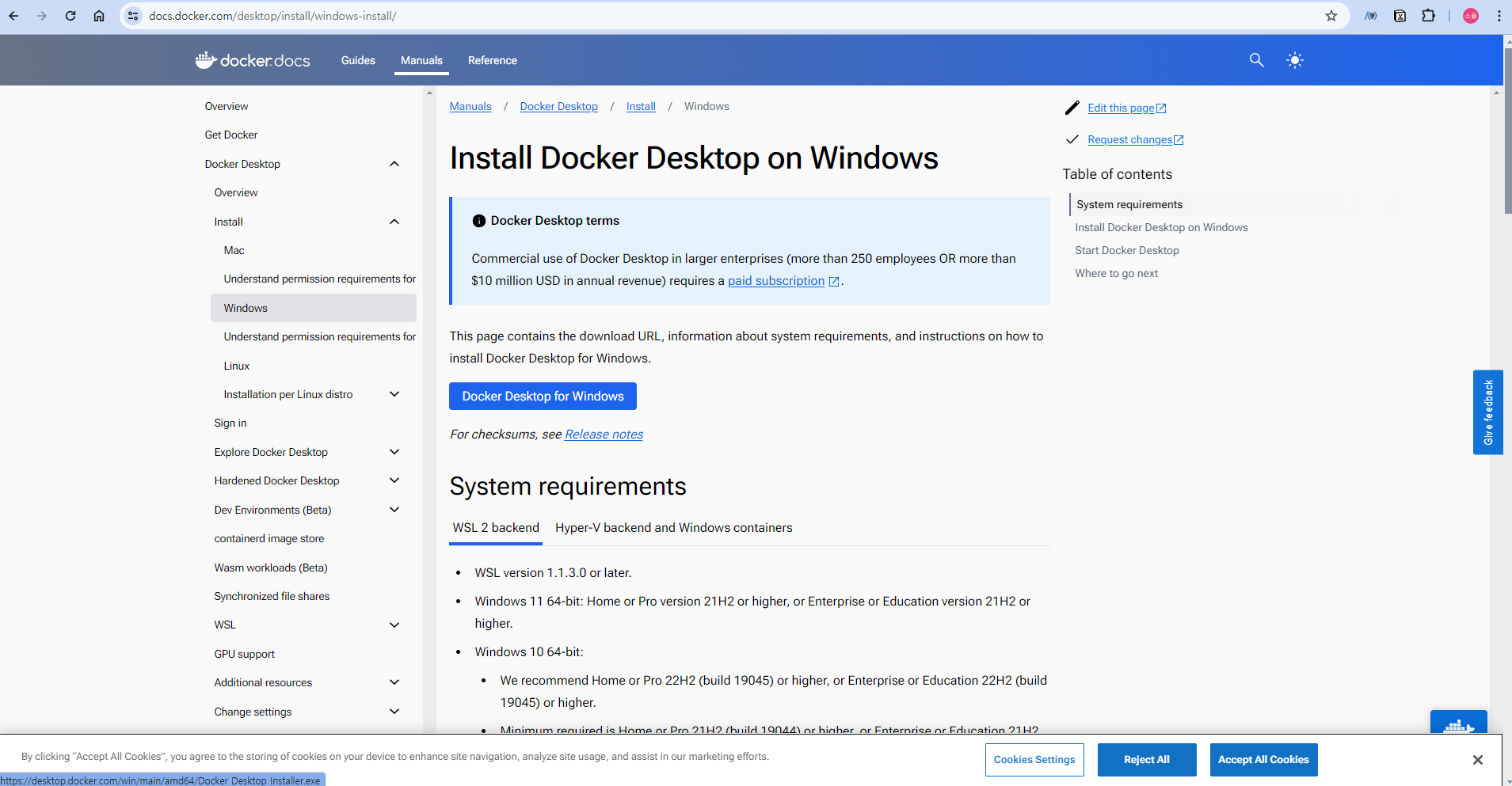
ㄴ https://docs.docker.com/desktop/install/windows-install/
ㄴ [Docker Desktop for Windows] 선택 > Docker Desktop Installer.exe 파일 다운로드
=>
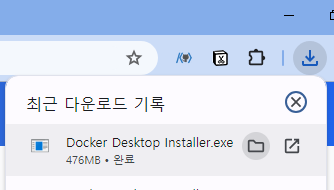
ㄴ 다운로드 받은 exe 파일을 이용하여 윈도우 용 Docker Desktop 설치
=>
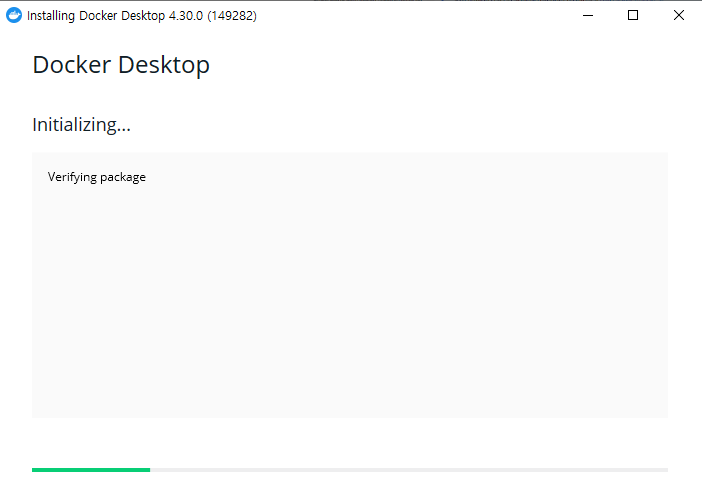
=>
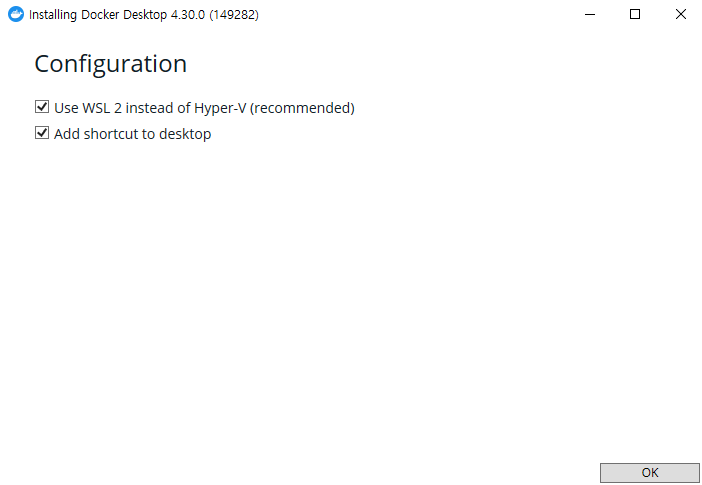
=>

=>

ㄴ [Close and restart] 버튼을 선택하여 재부팅
3. Docker 테스트
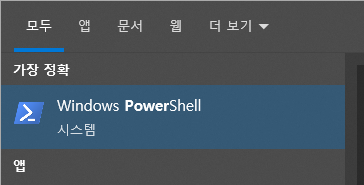
=>
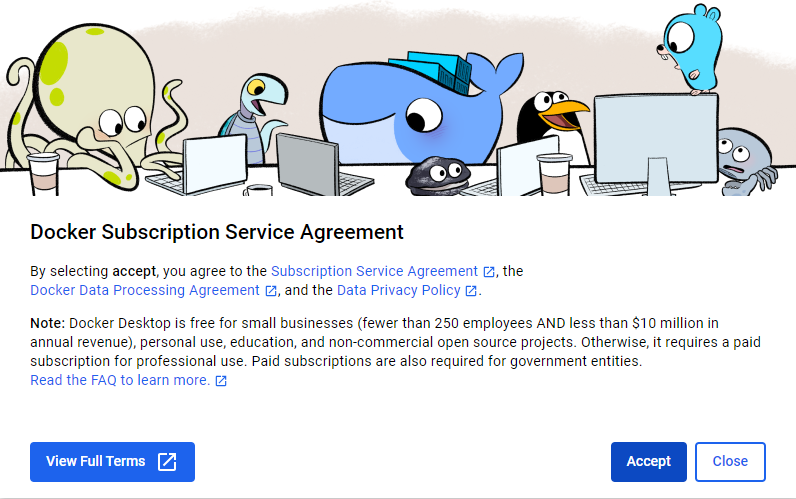
ㄴ [Accept] 선택
=>
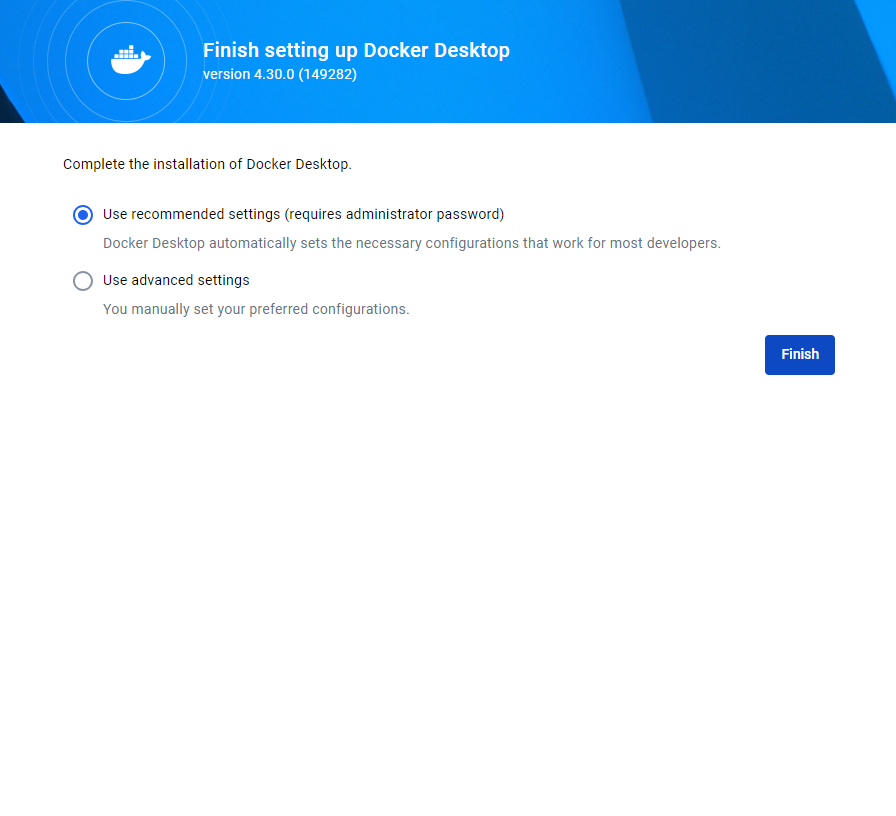
ㄴ [Finish] 선택
=>
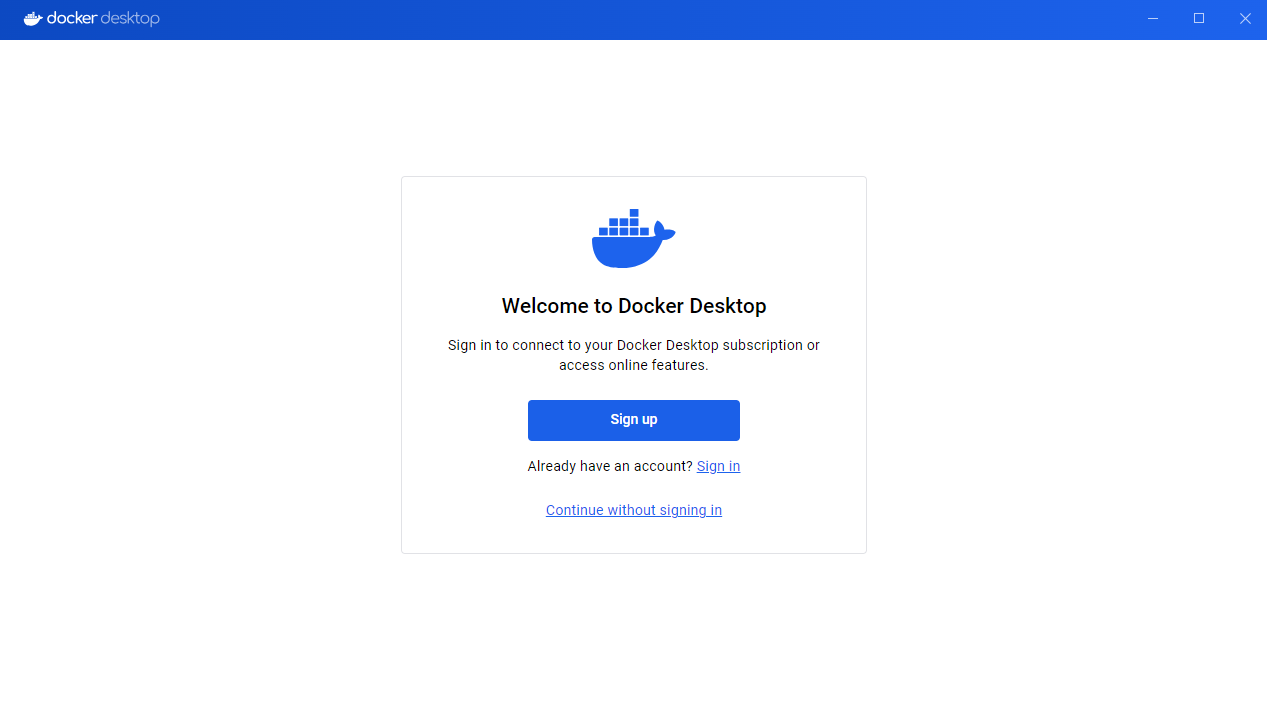
ㄴ [Sign up] 선택하여 회원가입을 한다.
=>
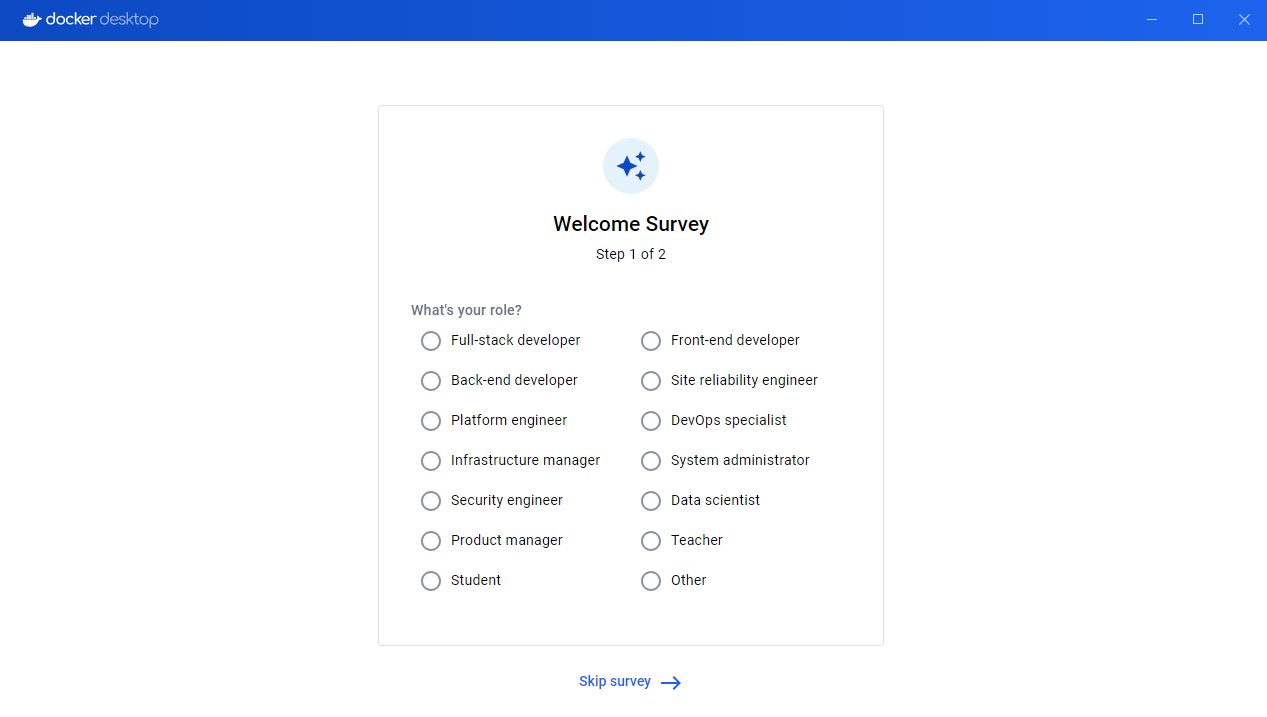
ㄴ Skip survey 선택
=>
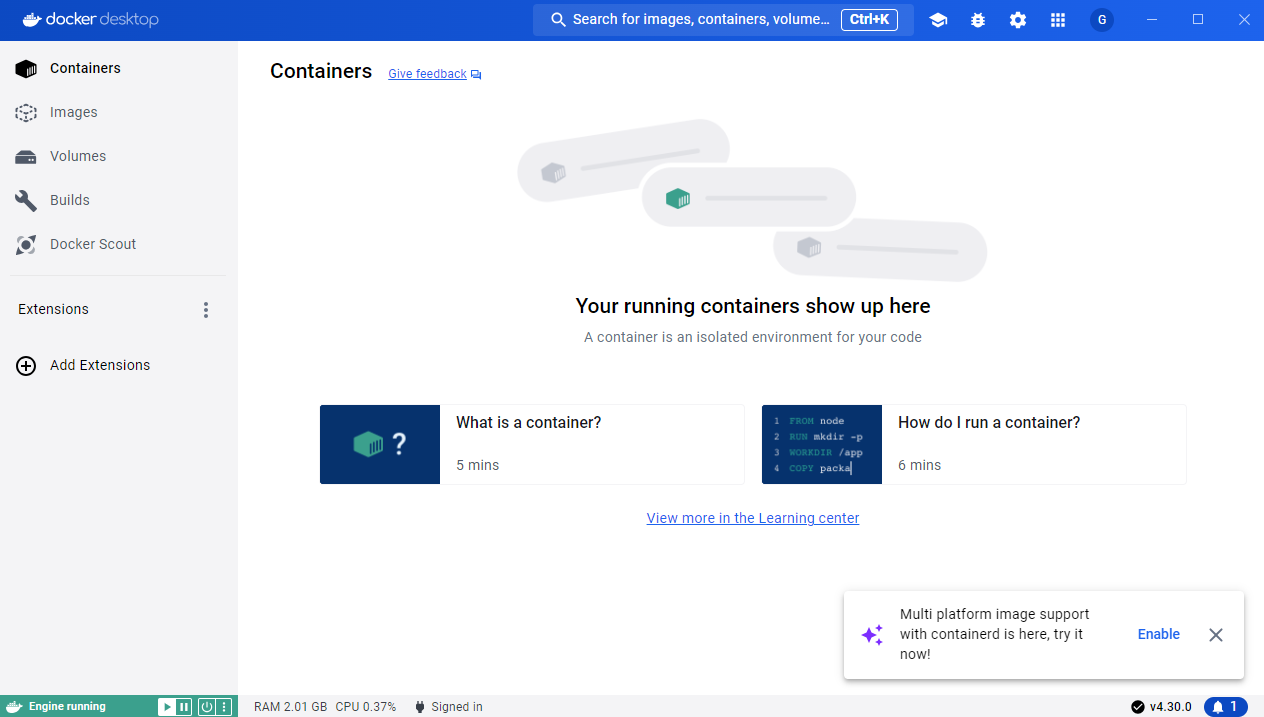
4.Docker 동작 확인하기
$ docker pull httpd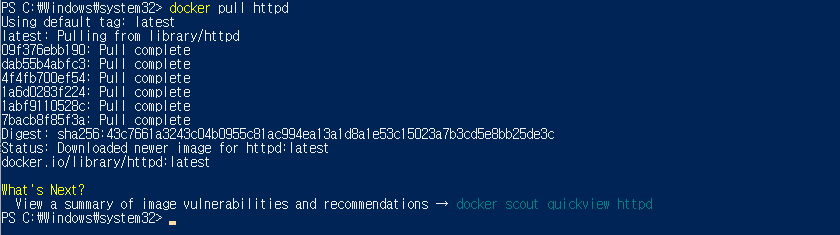
ㄴ PowerShell에서 Docker가 잘 동작하는지 확인하기 위해서 위 명령어를 이용해 httpd 이미지를 설치하고 확인해본다.
** 주의할 점
=> DockerDesktop을 실행하지 않고 해당 명령어를 실행하면 아래처럼 error가 발생한다.

=>
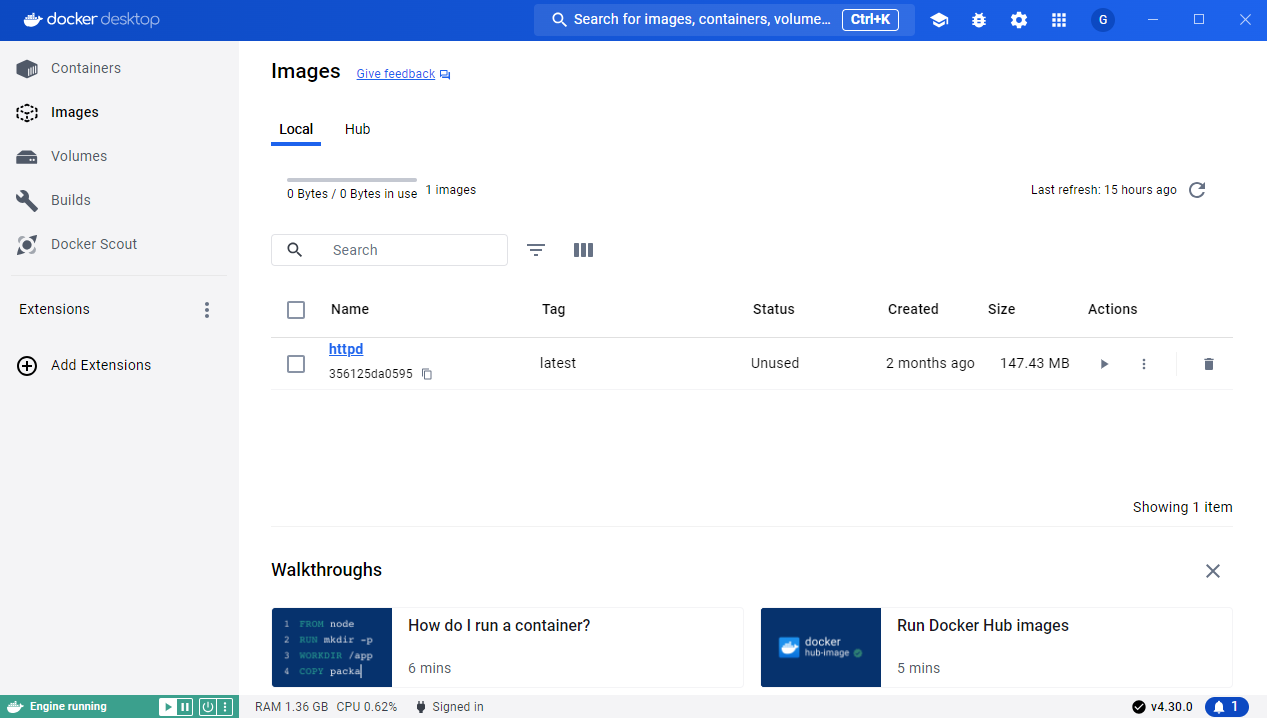
ㄴ Docker Desktop의 Images탭에서 다운로드한 httpd 이미지를 확인할 수 있다.
=>
이미지 실행 명령어
$ docker run -d -p 8080:80 --name httpd-test httpd
=> docker run -d -p [호스트 포트:컨테이너 포트] --name [컨테이너 이름] [이미지 이름]
ㄴ docker run 명령어를 통해 httpd 이미지를 실행하여 컨테이너를 생성한다.
ㄴ docker run : Docker 컨테이너를 실행하는 명령어
ㄴ -d : 컨테이너를 백그라운드(detached) 모드에서 실행한다. 즉, 터미널을 차지하지 않고 백그라운드에서 실행된다.
ㄴ -p 8080:80 : 호스트의 포트 8080을 컨테이너의 포트 80에 매핑한다. 외부에서 호스트의 8080 포트로 접근하면 컨테이너 내부의 80 포트로 연결된다.
ㄴ --name httpd-test : 실행되는 컨테이너의 이름을 httpd-test로 지정한다. (컨테이너에 별명을 붙여서 관리하기 쉽게 함)
ㄴ httpd : 실행할 Docker 이미지의 이름이다. 여기서는 Apache HTTP Server의 공식 이미지인 httpd를 사용했다.
=>
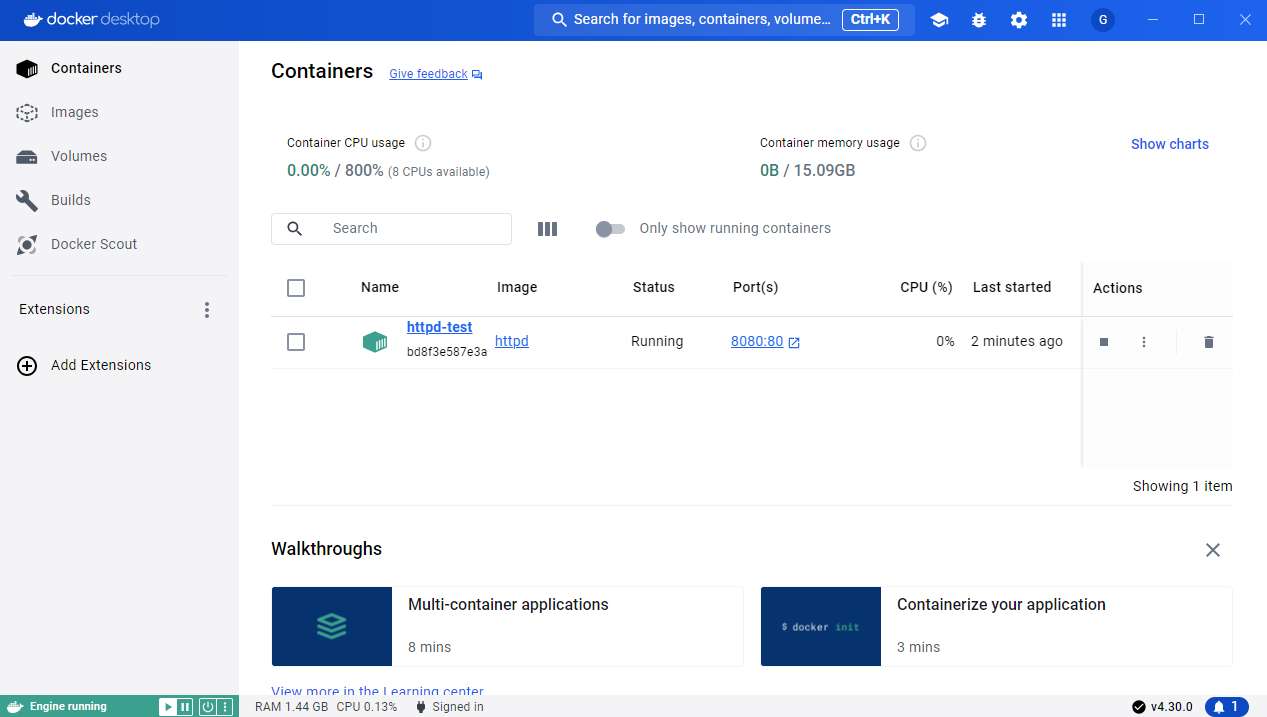
ㄴ 이번엔 Docker Desktop의 Container탭에서 방금 실행한 httpd-test 컨테이너를 확인할 수 있다.
=>

ㄴ 브라우저에서 http://localhost:8080/ 에 접속해보면, 위와 같이 노출된다.
ㄴ 8080 포트는 docker run 명령을 실행할 때 -p 8080:80 옵션을 설정했기 때문이다.
ㄴ 이는 호스트의 8080포트를 컨테이너의 80포트와 연결한다는 의미이다.
이제 테스트를 완료했기 때문에 httpd는 더 이상 필요가 없으므로 컨테이너와 이미지를 삭제한다.
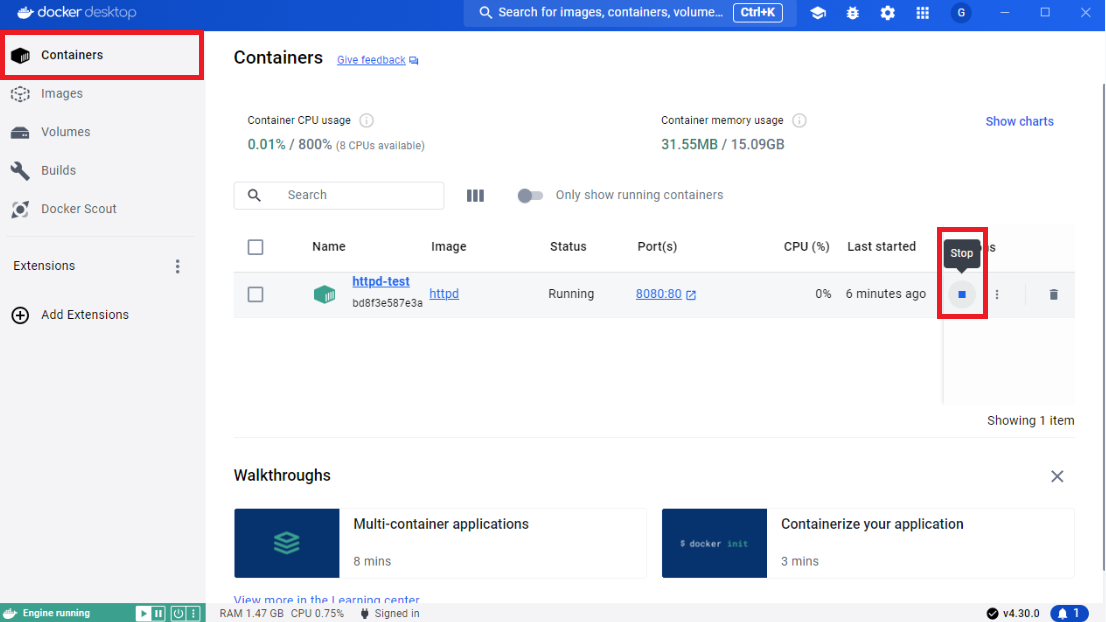
ㄴ 먼저 [Stop] 버튼 이미지를 선택하여 컨테이너를 정지 시킨다.
=>

ㄴ [Delete] 버튼 이미지를 선택한다.
=>
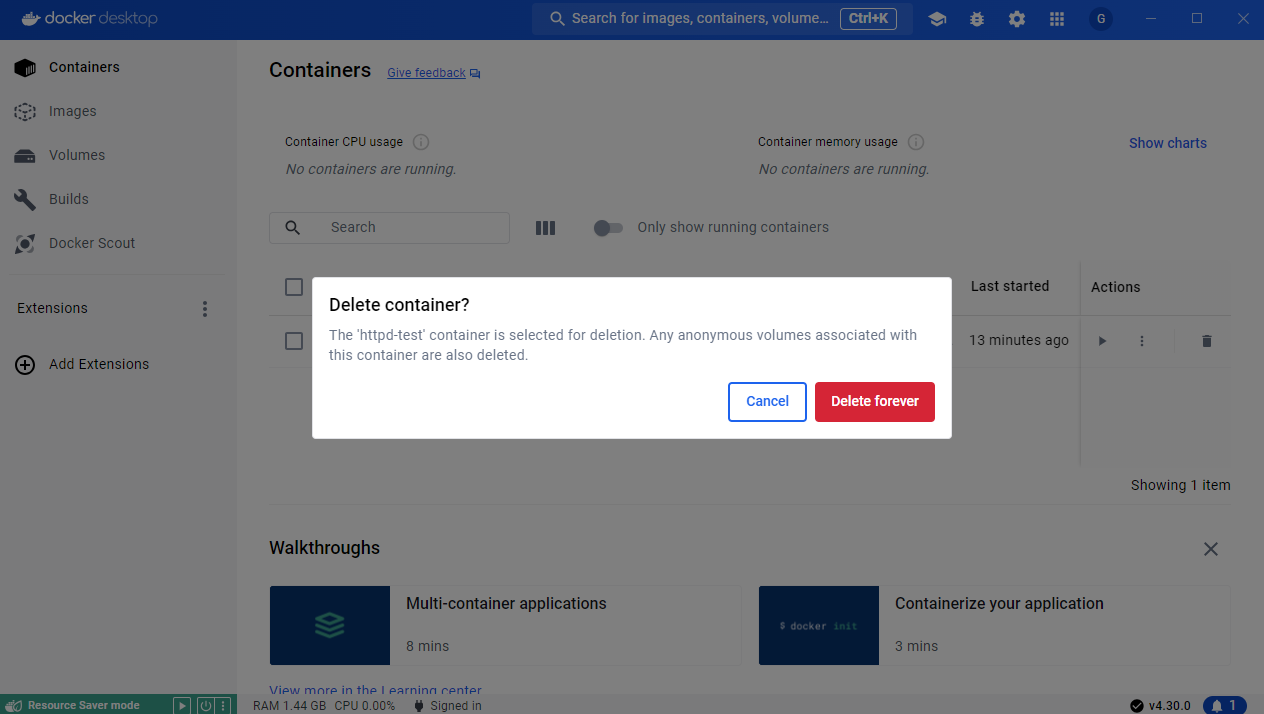
ㄴ [Delete forever] 버튼을 선택하여 컨테이너를 삭제한다. (진짜로 삭제할 것인지 확인하는 작업)
=>
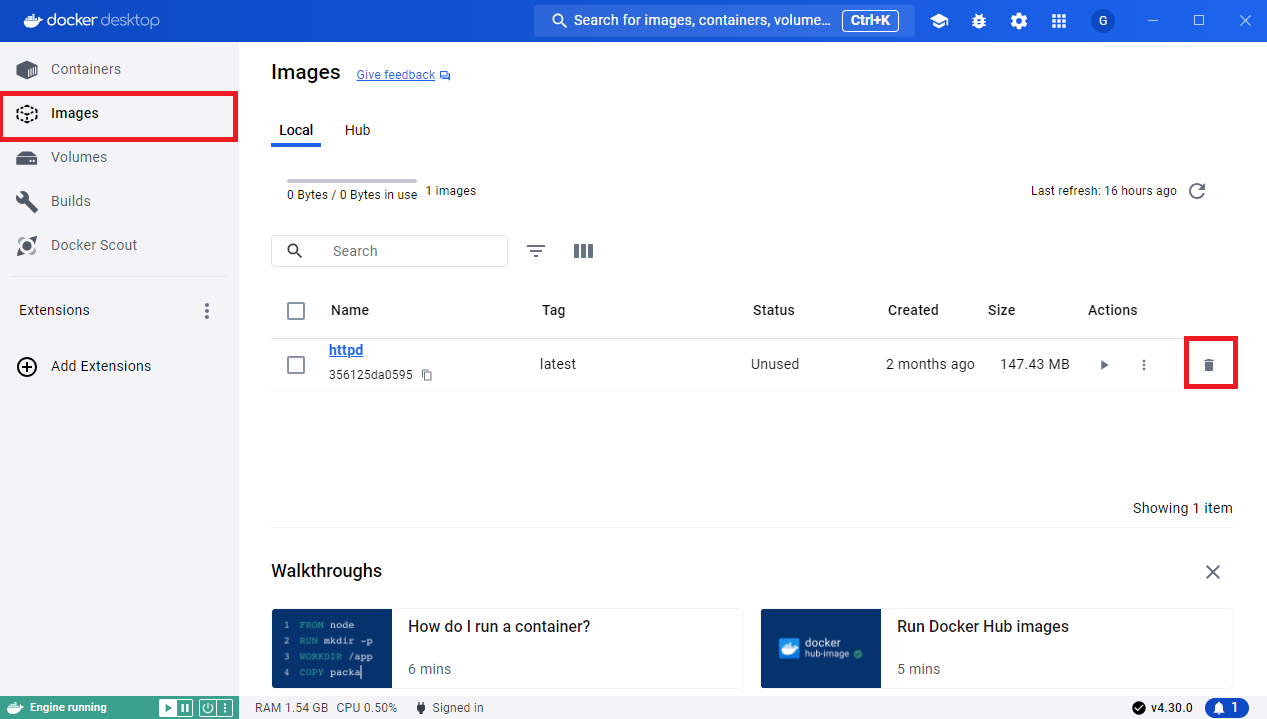
ㄴ 마지막으로 [Delete] 버튼 이미지를 선택한다.
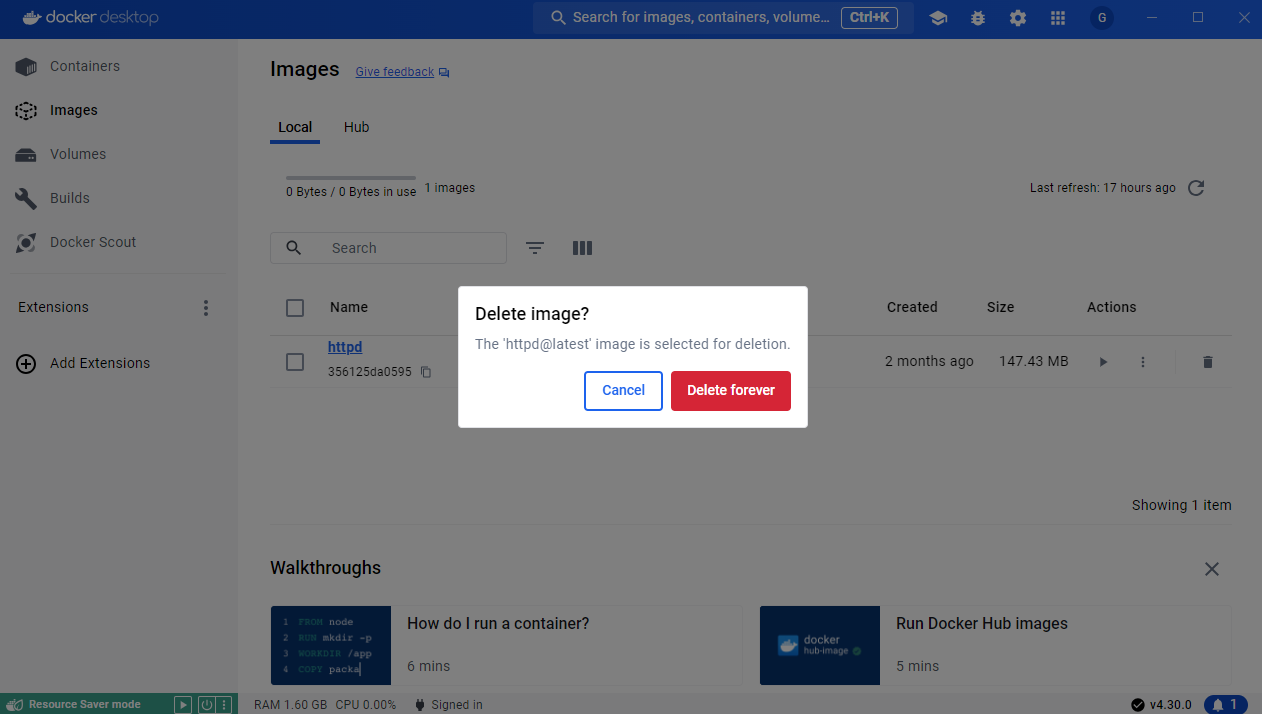
ㄴ [Delete forever] 버튼을 선택하여 이미지를 삭제한다. (진짜로 삭제할 것인지 확인하는 작업)