Eclipse 설치
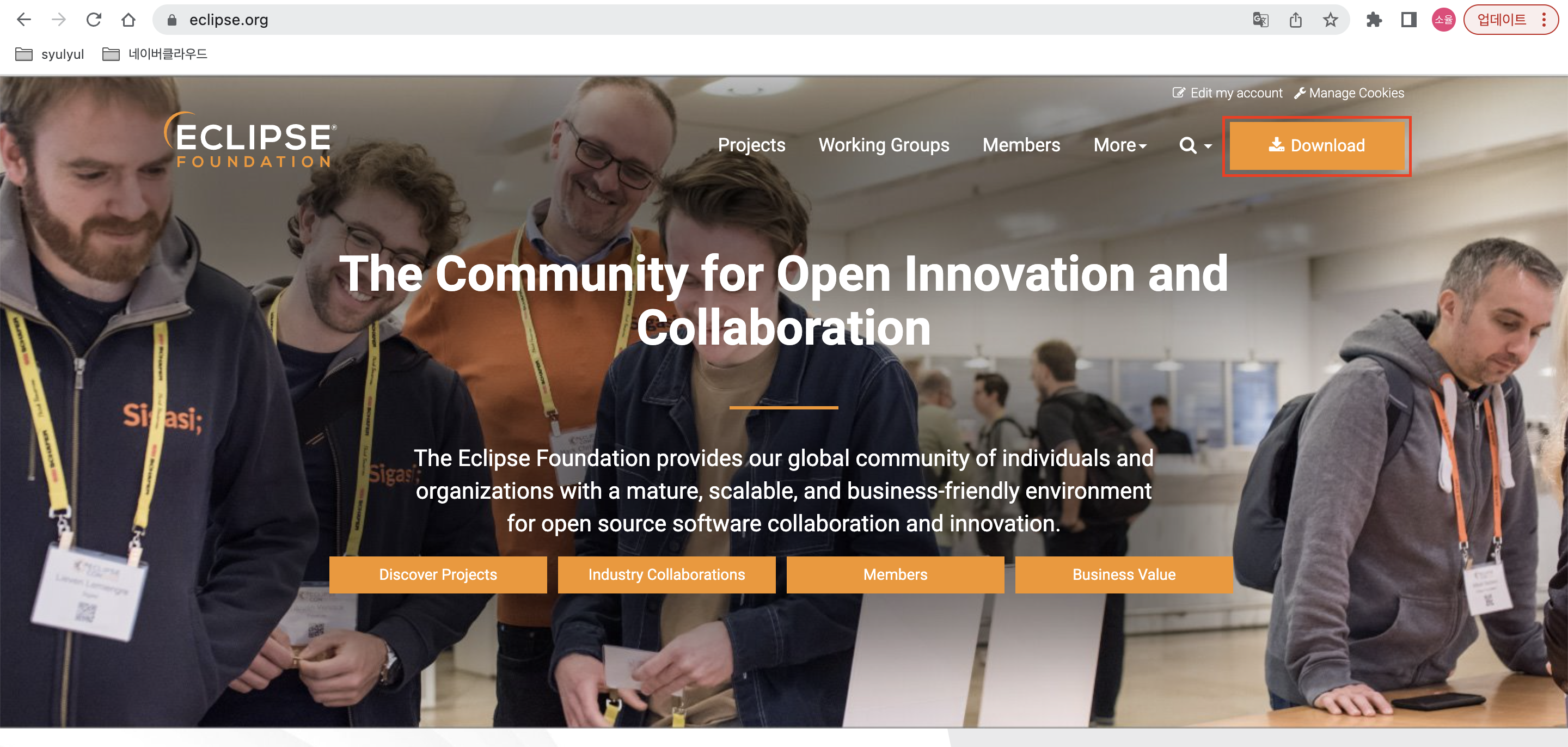
The Community for Open Innovation and Collaboration | The Eclipse Foundation
The Eclipse Foundation provides our global community of individuals and organizations with a mature, scalable, and business-friendly environment for open source …
www.eclipse.org
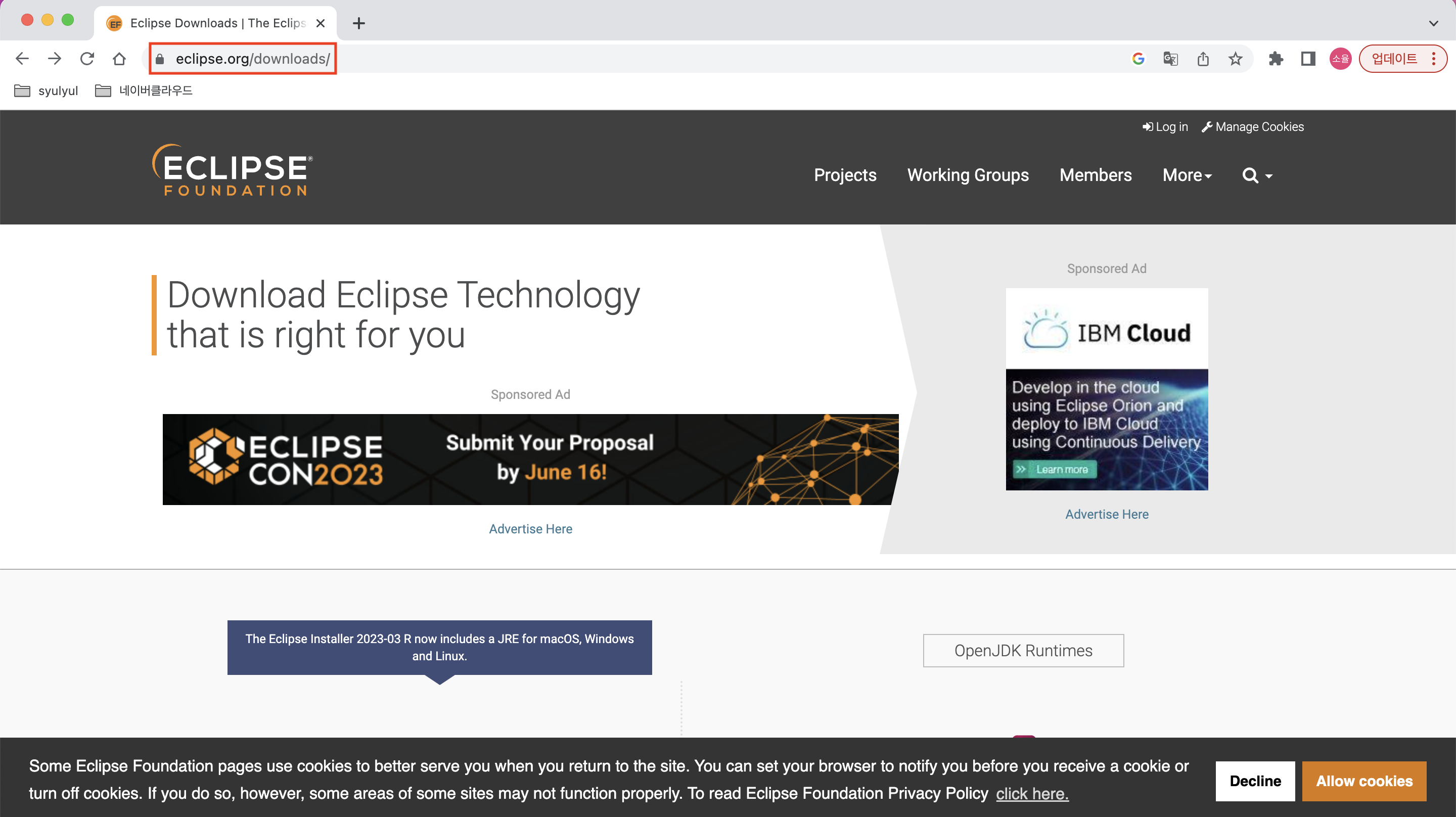
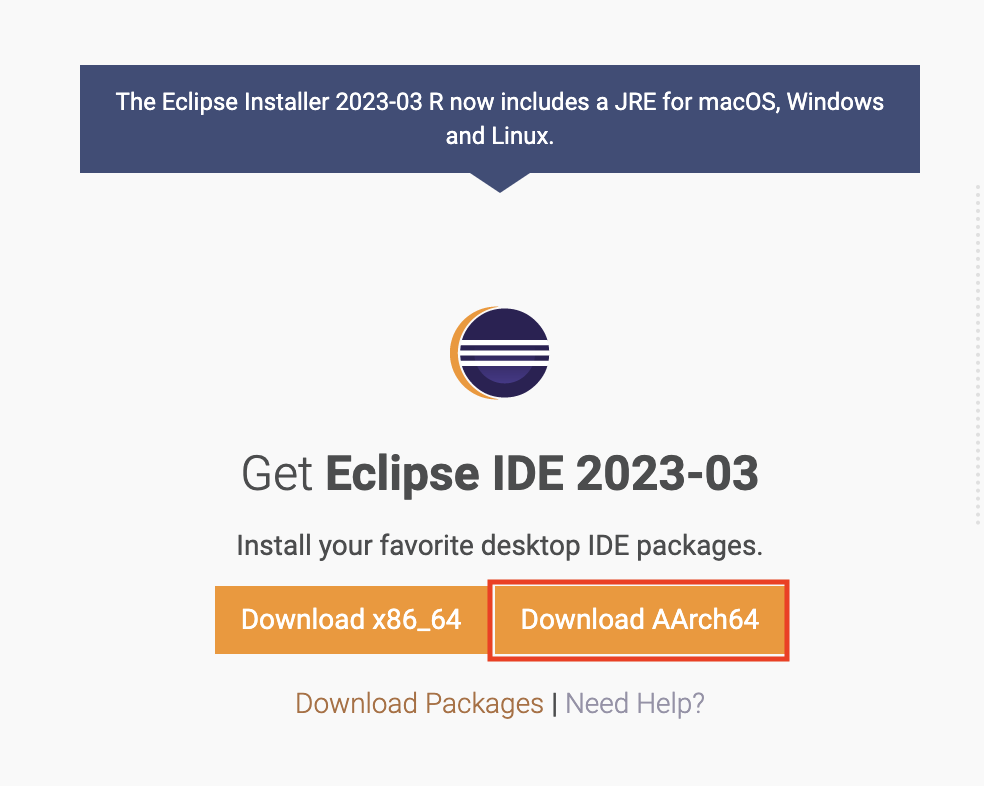
ㄴ Mac m1 유저이므로 [Download AArch64] 선택하여 설치

ㄴ Select Another Mirror > KAIST 선택하여 설치
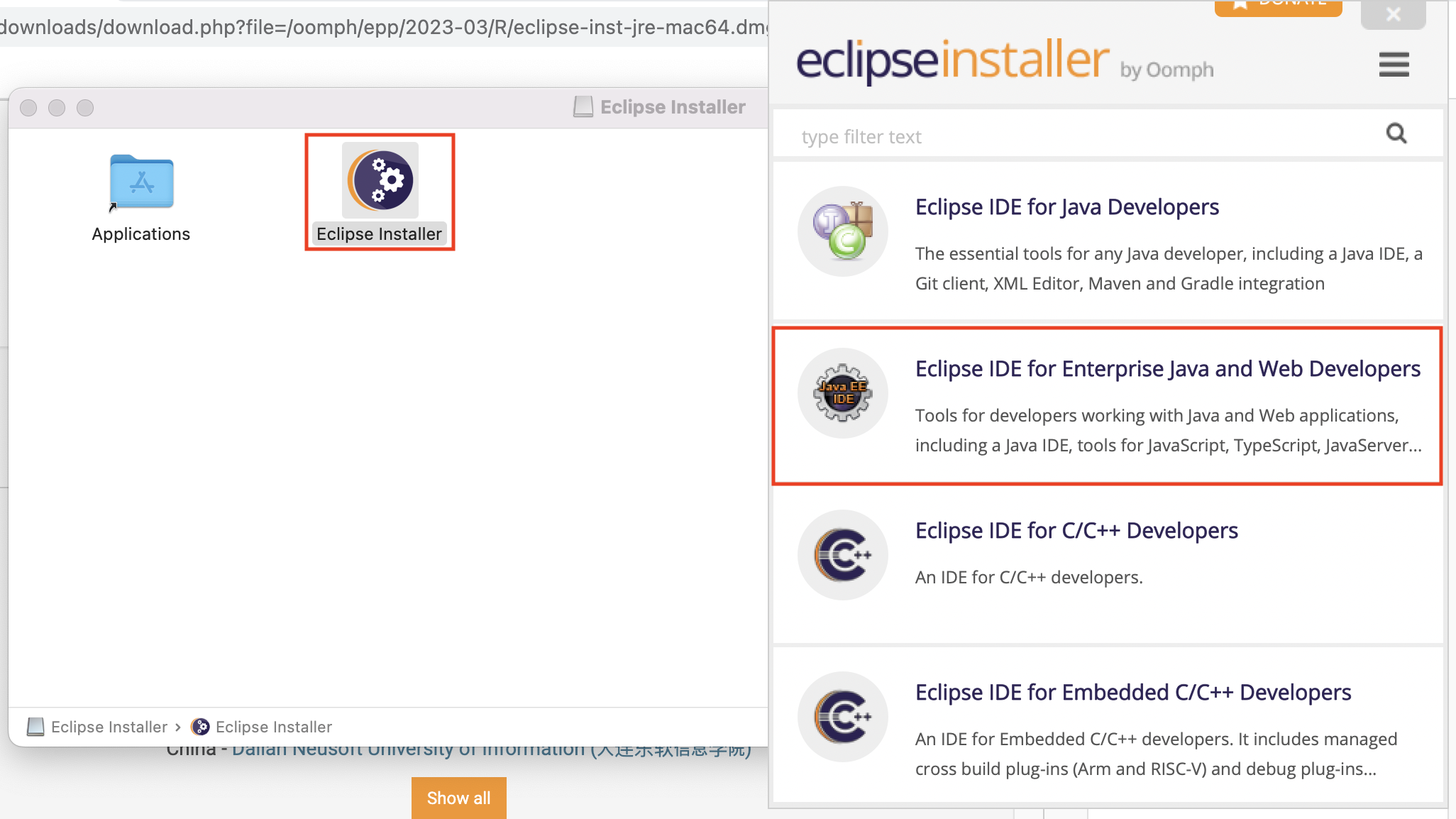
ㄴ Eclipse Installer 열어서 update 시켜준 후 Eclipse IDE for Enterprise Java and Web Developers 선택
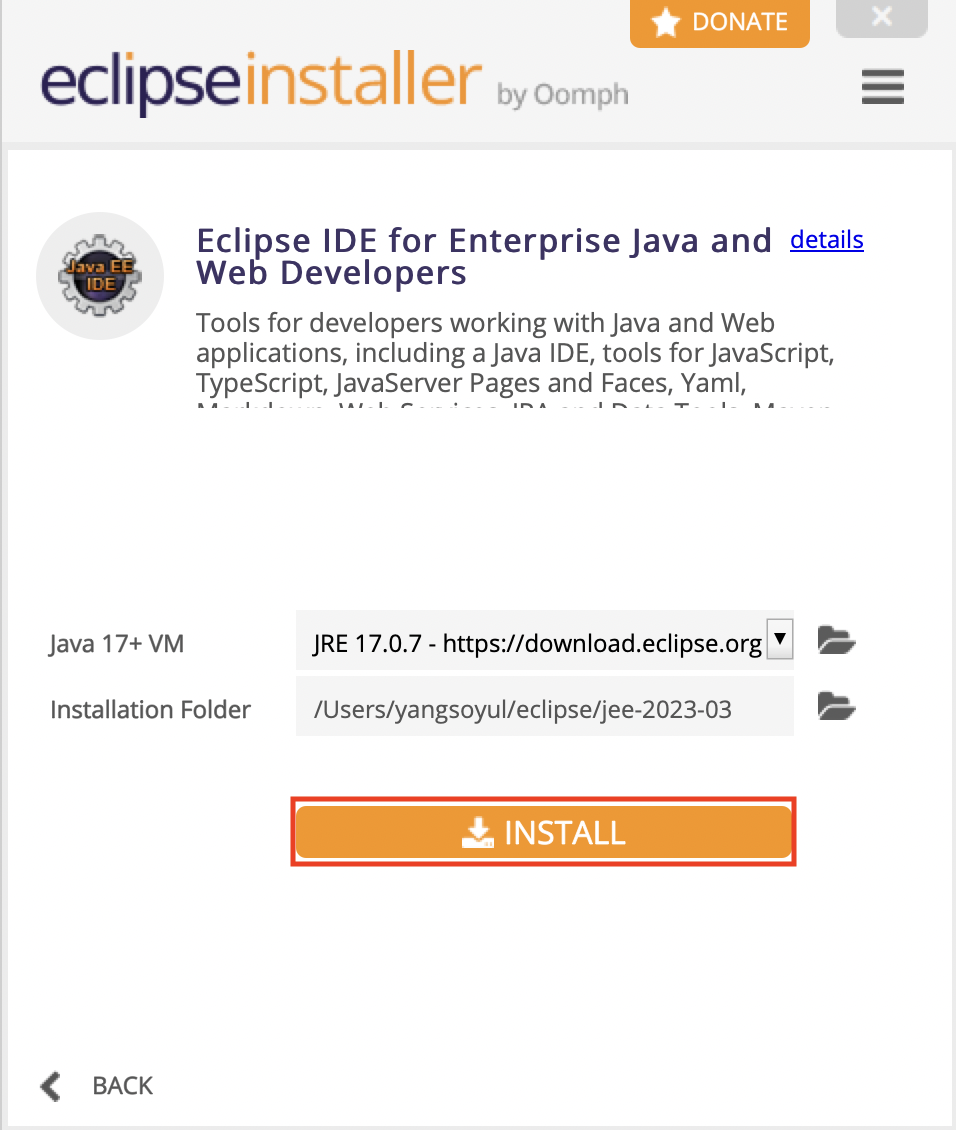
ㄴ [INSTALL] 선택하여 설치

ㄴ [Accept Now] 선택
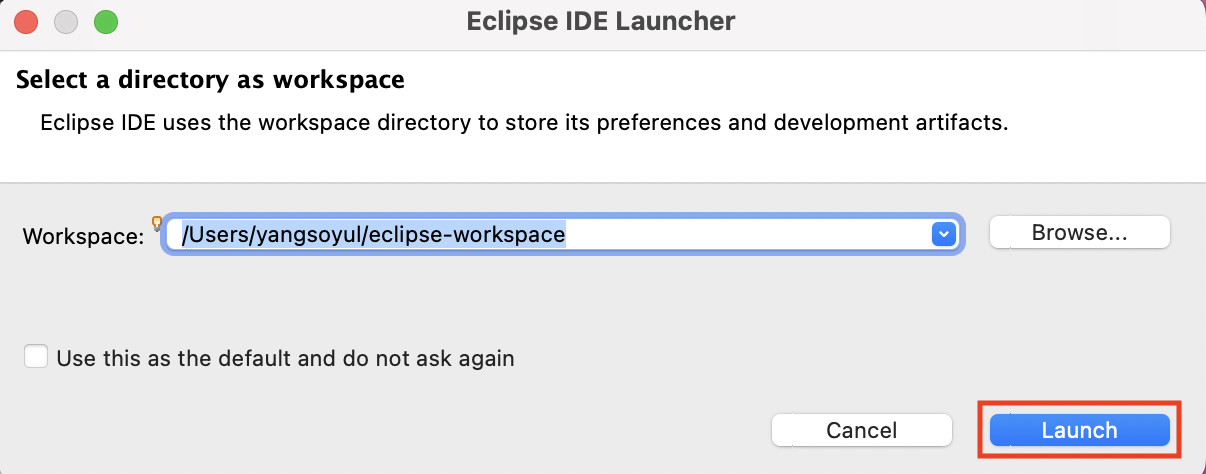
ㄴ [Launch] 선택
Eclipse 설정
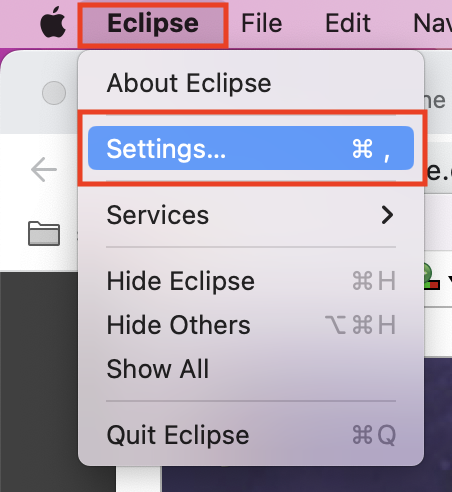
ㄴ Eclipse > Settings... 선택
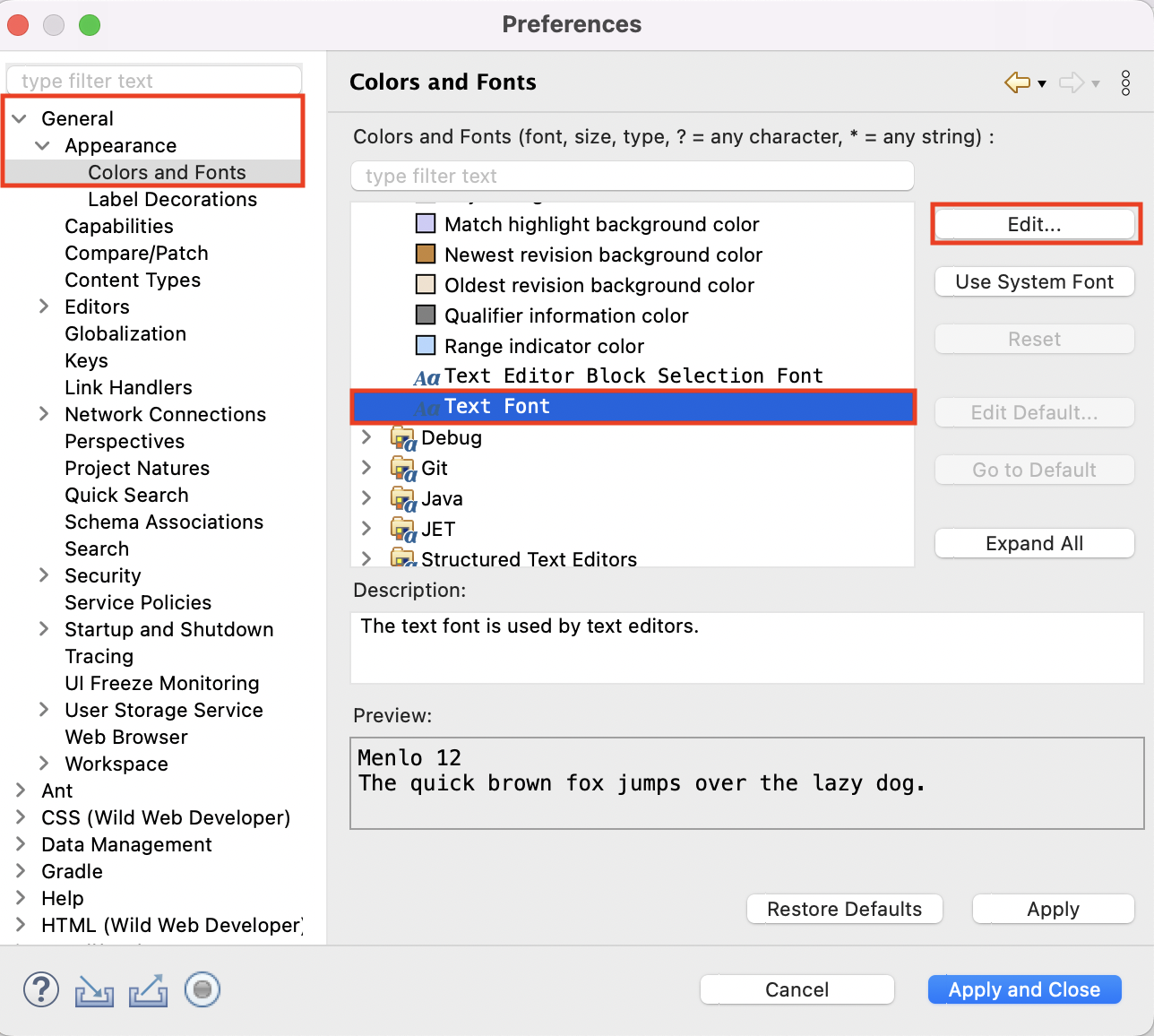
ㄴ General > Appearance > Colors and Fonts
ㄴ Text Font > [Edit...] 선택
https://github.com/naver/d2codingfont/blob/master/D2Coding-Ver1.3.2-20180524.zip
GitHub - naver/d2codingfont: D2 Coding 글꼴
D2 Coding 글꼴. Contribute to naver/d2codingfont development by creating an account on GitHub.
github.com
ㄴ D2 Coding 글꼴 다운로드
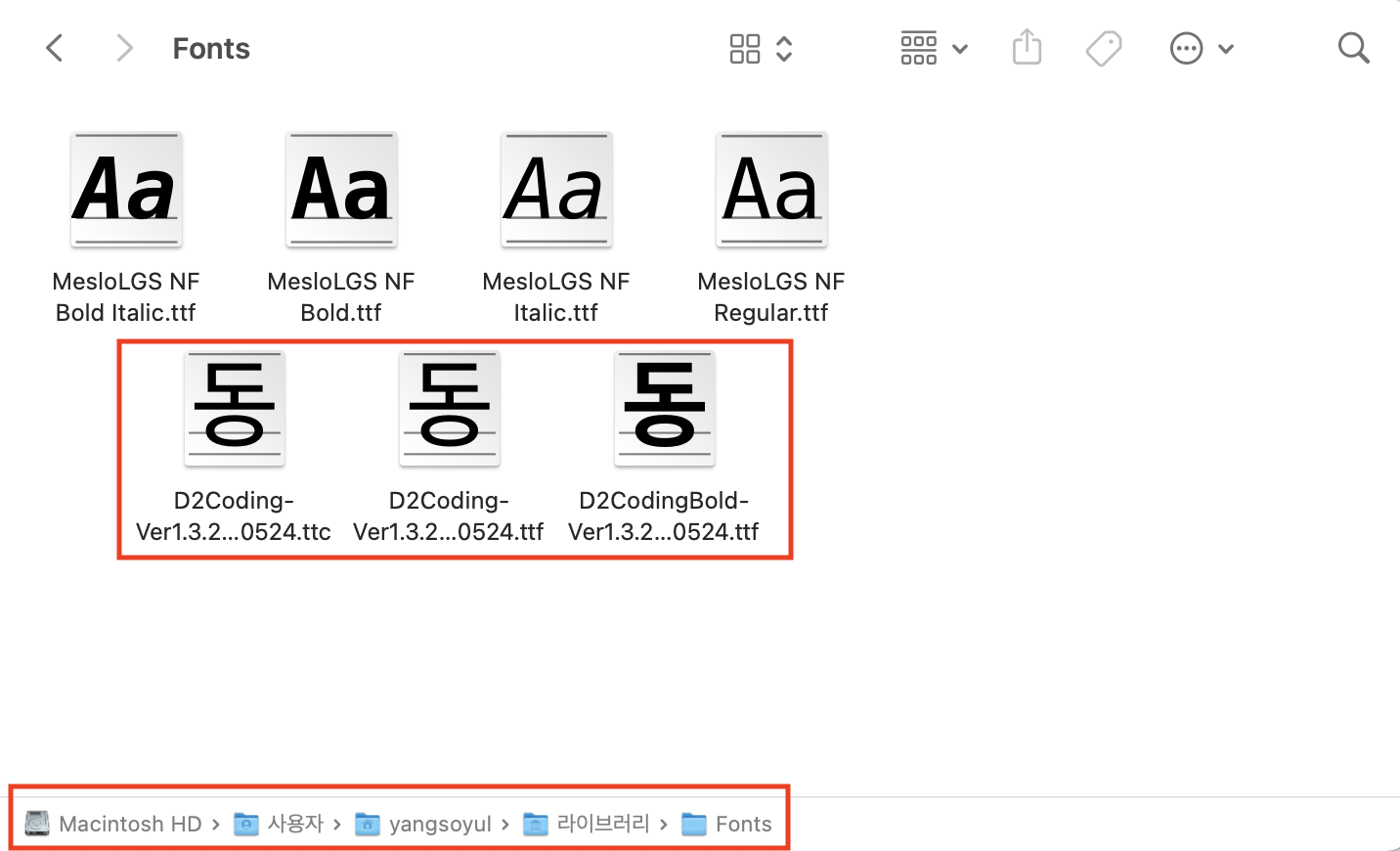
ㄴ 다운 받은 글꼴 압축 푼 후 해당 경로에 넣어줌

ㄴ General > Appearance > Colors and Fonts
ㄴ Text Font > [Edit...] 선택
ㄴ 다운 받은 D2Coding 선택하여 적용
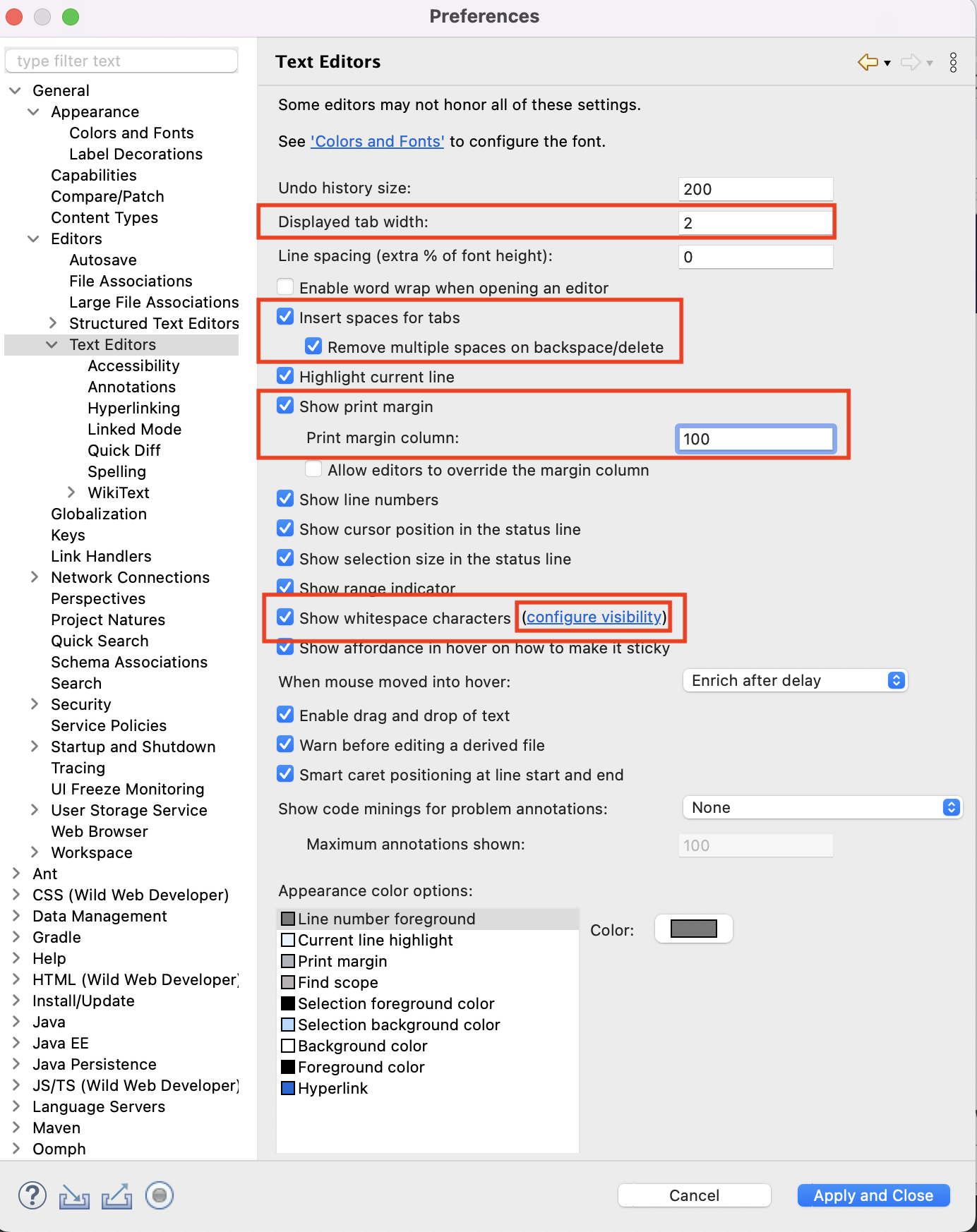
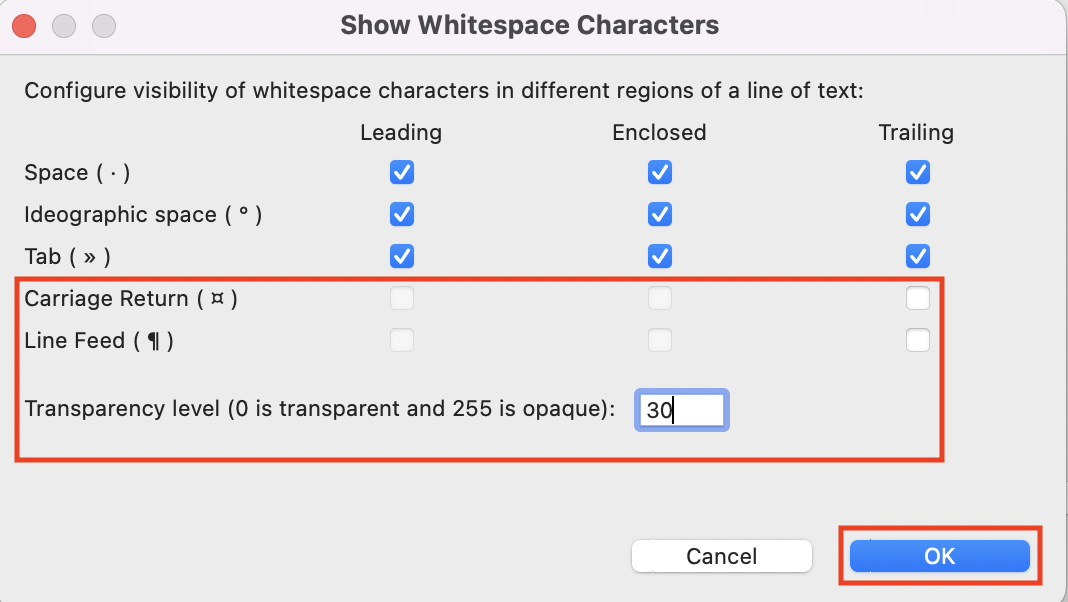
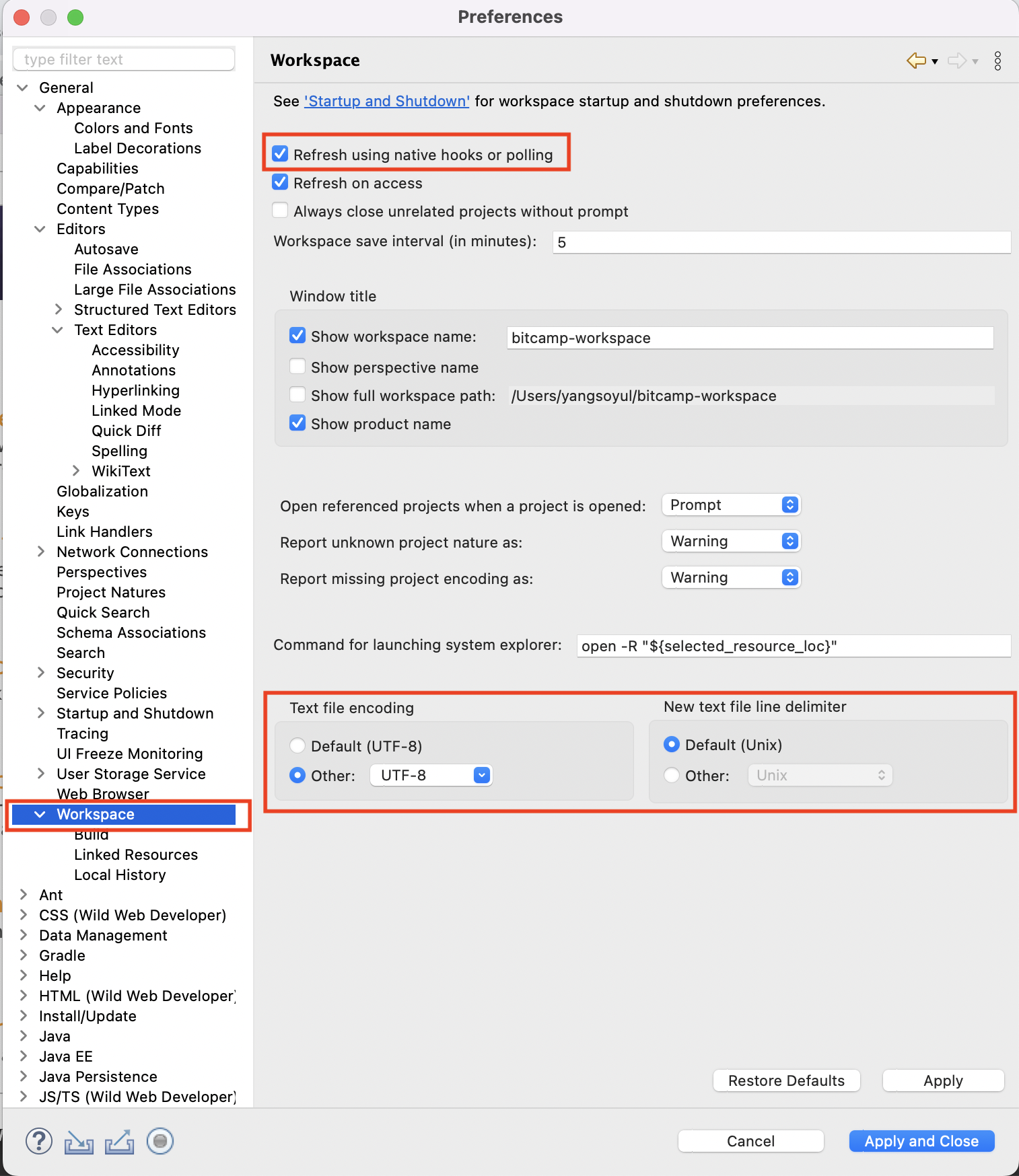
https://github.com/google/styleguide/blob/gh-pages/eclipse-java-google-style.xml
GitHub - google/styleguide: Style guides for Google-originated open-source projects
Style guides for Google-originated open-source projects - GitHub - google/styleguide: Style guides for Google-originated open-source projects
github.com
ㄴ eclipse-java-google-style 검색

ㄴ [Raw] 선택

ㄴ Command + s 해서 저장
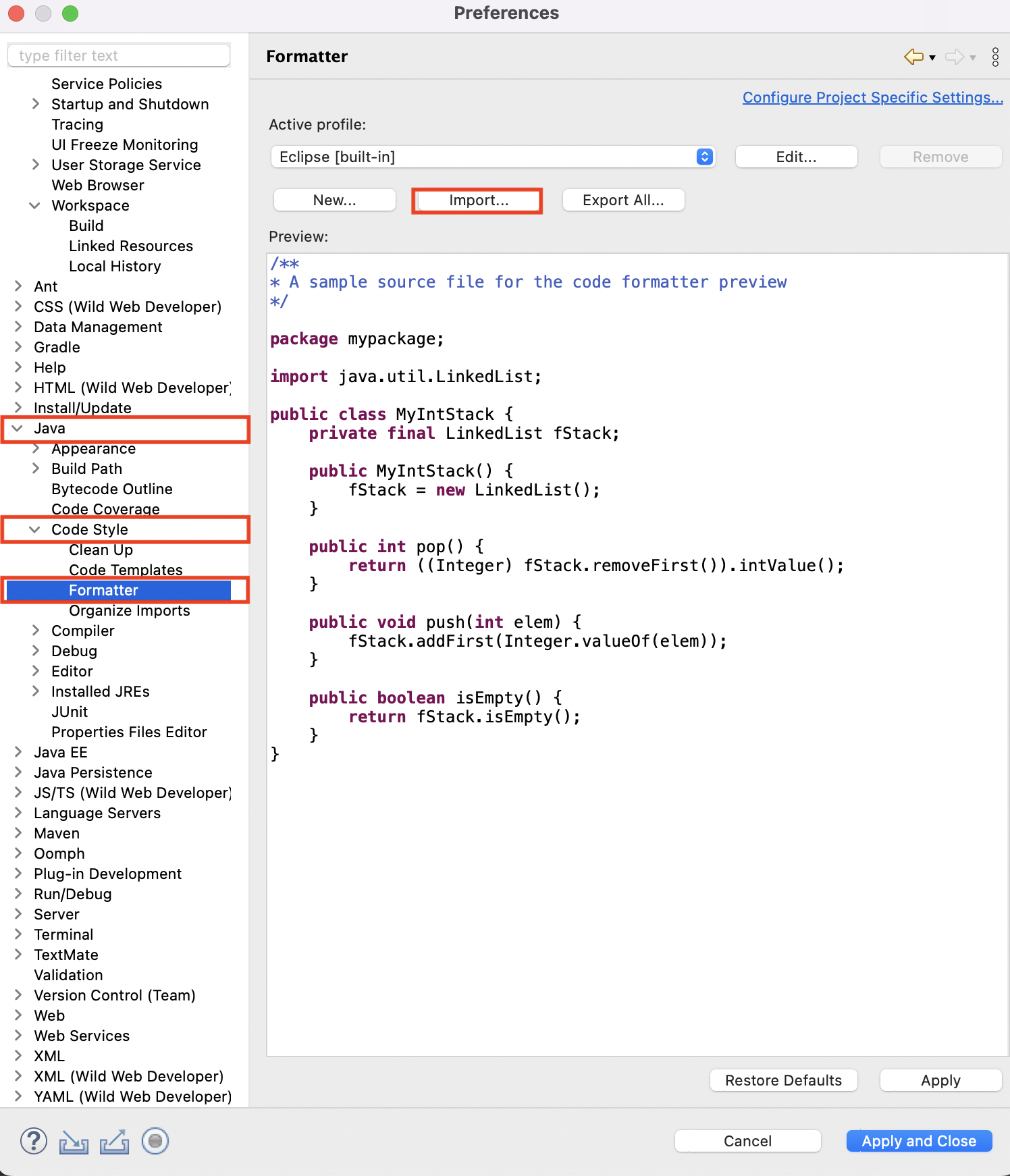
ㄴ Java > Code Style > Formatter
ㄴ [Import] 선택

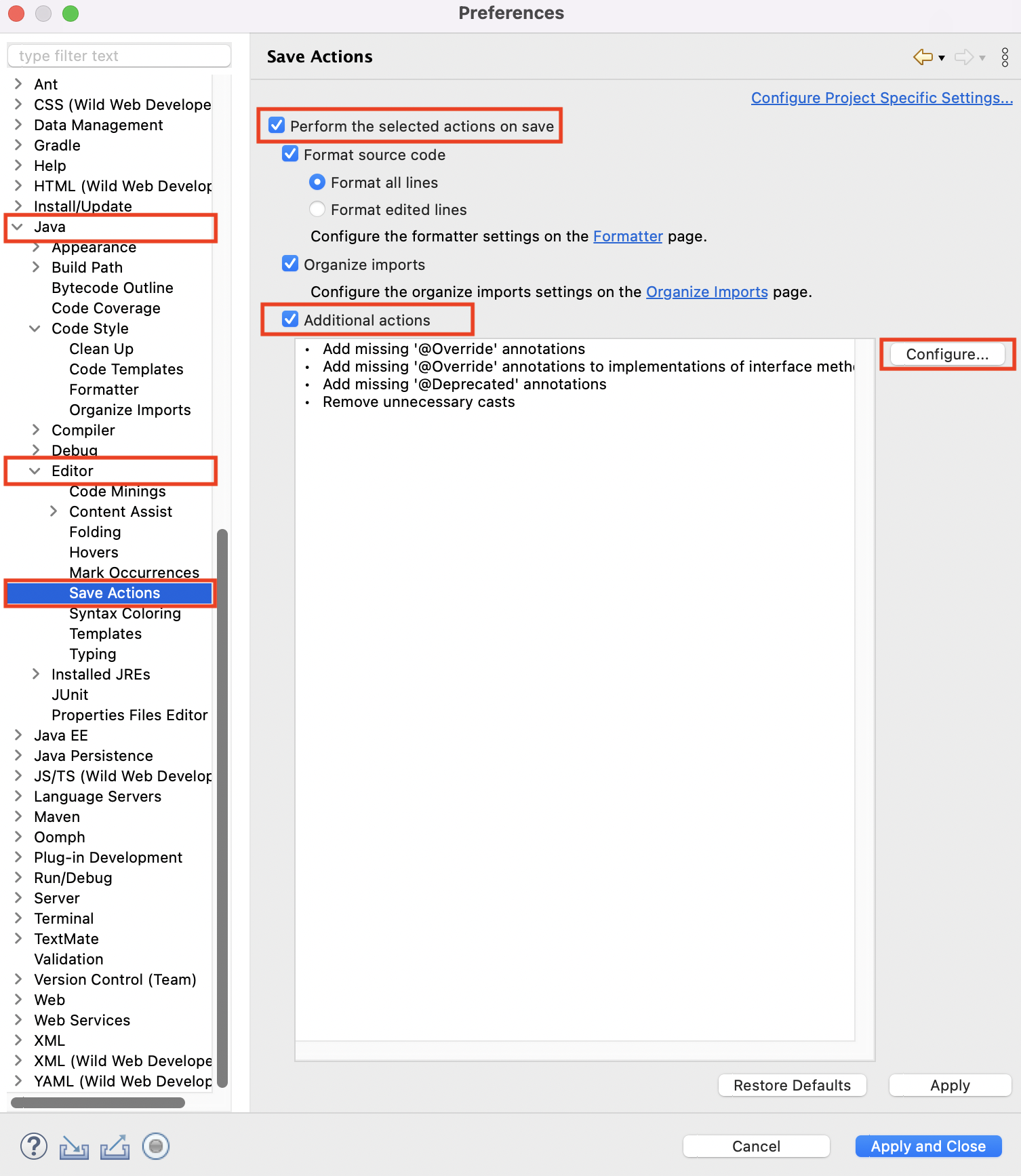
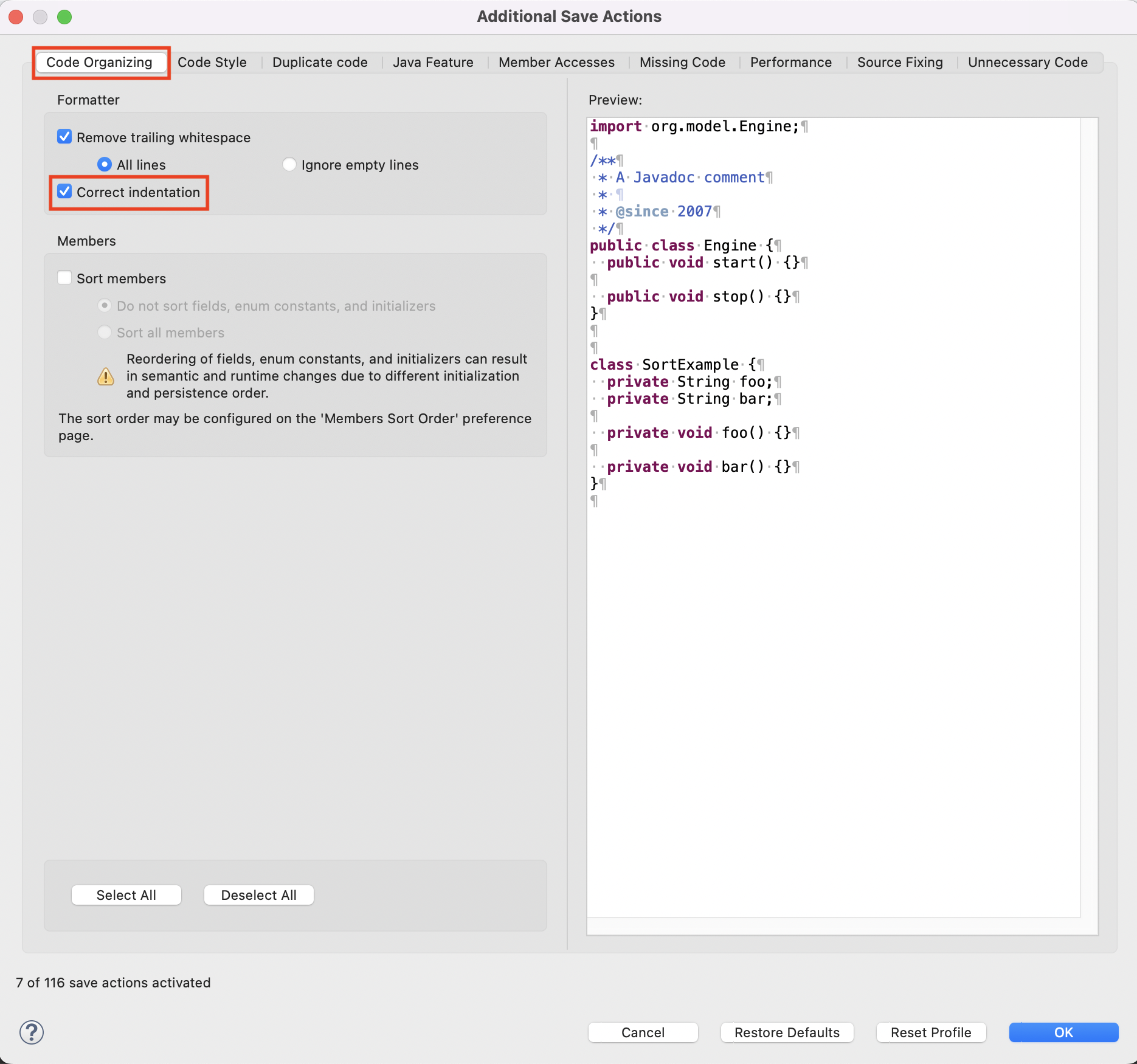

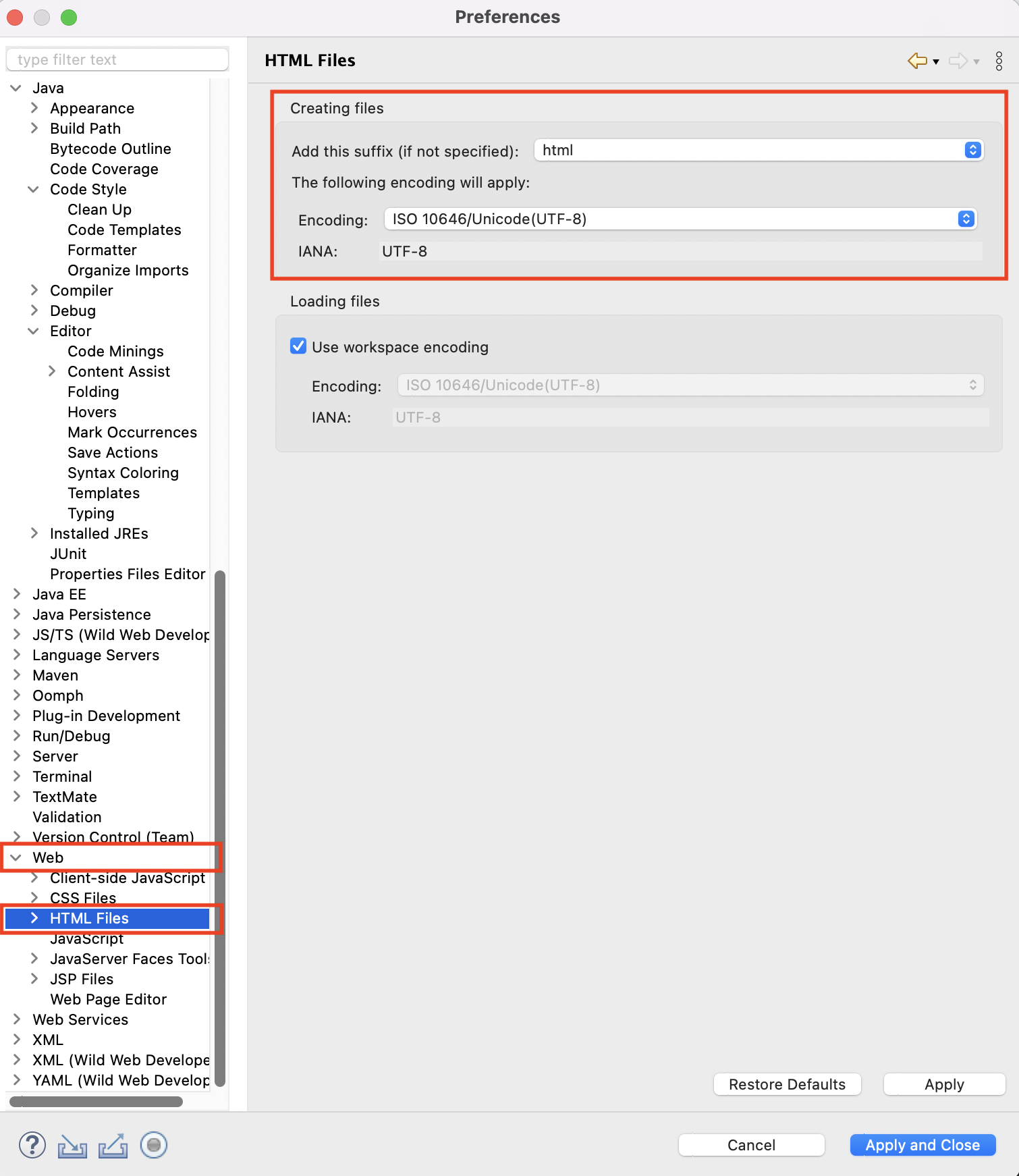
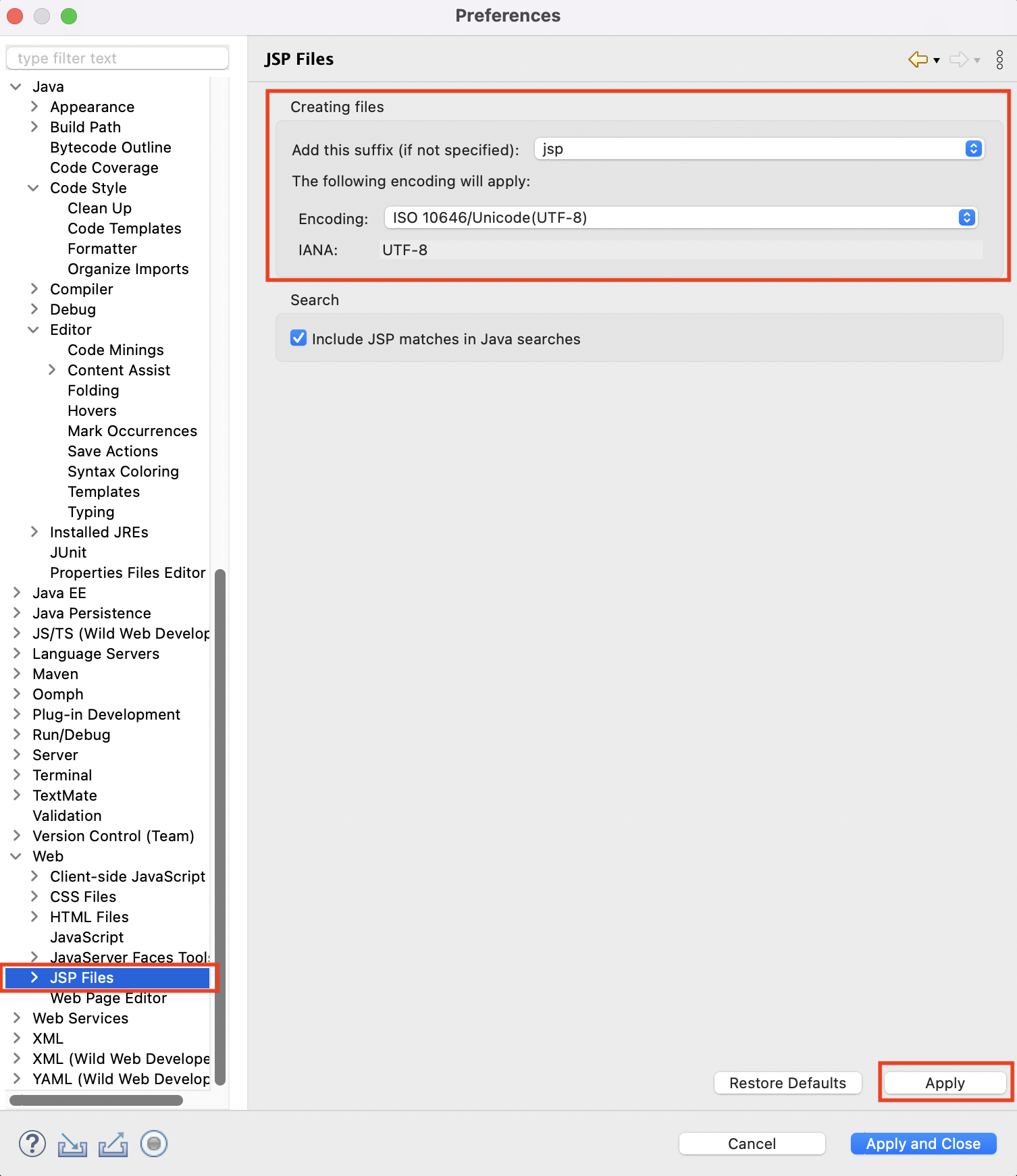
- eclipse.org 에서 다운로드하여 설치
- 이클립스 실행 할 때 workspace 폴더 선택
- 예) /home/사용자홈/eclipse-workspace
- workspace 설정
- 워크스페이스 폴더 마다 설정해야 한다.
- 즉 워크스페이스 폴더를 새로 지정하면 설정도 새로 해야 한다.
- 메뉴 / Windows / Preferences 클릭
- 1) General/Apearance/Colors and Fonts
- Basic/Text Font를 자신의 취향에 맞춰 설정한다.
- 2) General/Editors/Text Editors
- Displayed tab width : 2
- Insert spaces for tabs 체크
- Remove multiple spaces on backspace/delete
- Show print margin 체크
- print margin column : 100
- Show white space characters 체크
- configure visibility 링크 클릭
- 스페이스 문자가 삽입된 것을 표시.
- 엔터키(CR/LF) 입력 표시하지 말 것
- 투명도(transparency level) : 30
- 3) General/Workspace
- Text file encoding을 UTF-8로 설정할 것.
- New text file line delimiter를 Unix 방식으로 설정할 것.
- 4) Java/Code Style/Formatter
- Eclipse java google style 포맷터 다운로드
- https://github.com/google/styleguide/blob/gh-pages/eclipse-java-google-style.xml
- Active profile 에서 구글 스타일 포맷터 임포트하기
- 5) Java/Editor/Save Actions
- Performed selected action.. 체크
- Additional actions 체크
- Configure 버튼 클릭
- Code Organizing 탭/Correct Indentation 체크
- 6) Java/Installed JRE
- JDK 홈 폴더가 등록되어 있지 않았다면 추가한다.
- 7) Web
- CSS Files : Encoding을 UTF-8로 설정한다.
- HTML Files : Encoding을 UTF-8로 설정한다.
- JSP Files : Encoding을 UTF-8로 설정한다.
Gradle 설정
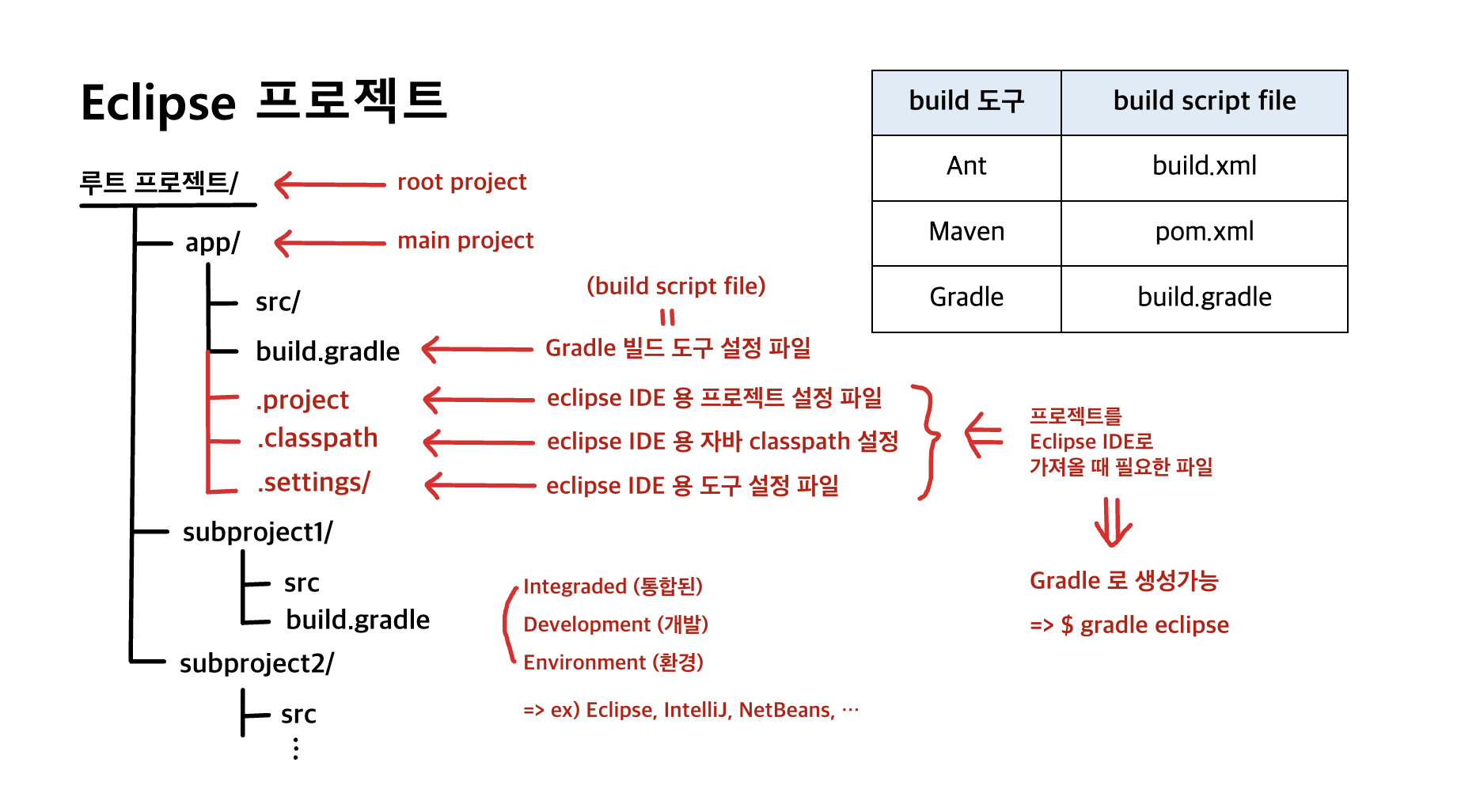
Gradle Build Tool
Accelerate developer productivity. Gradle helps teams build, automate and deliver better software, faster.
gradle.org
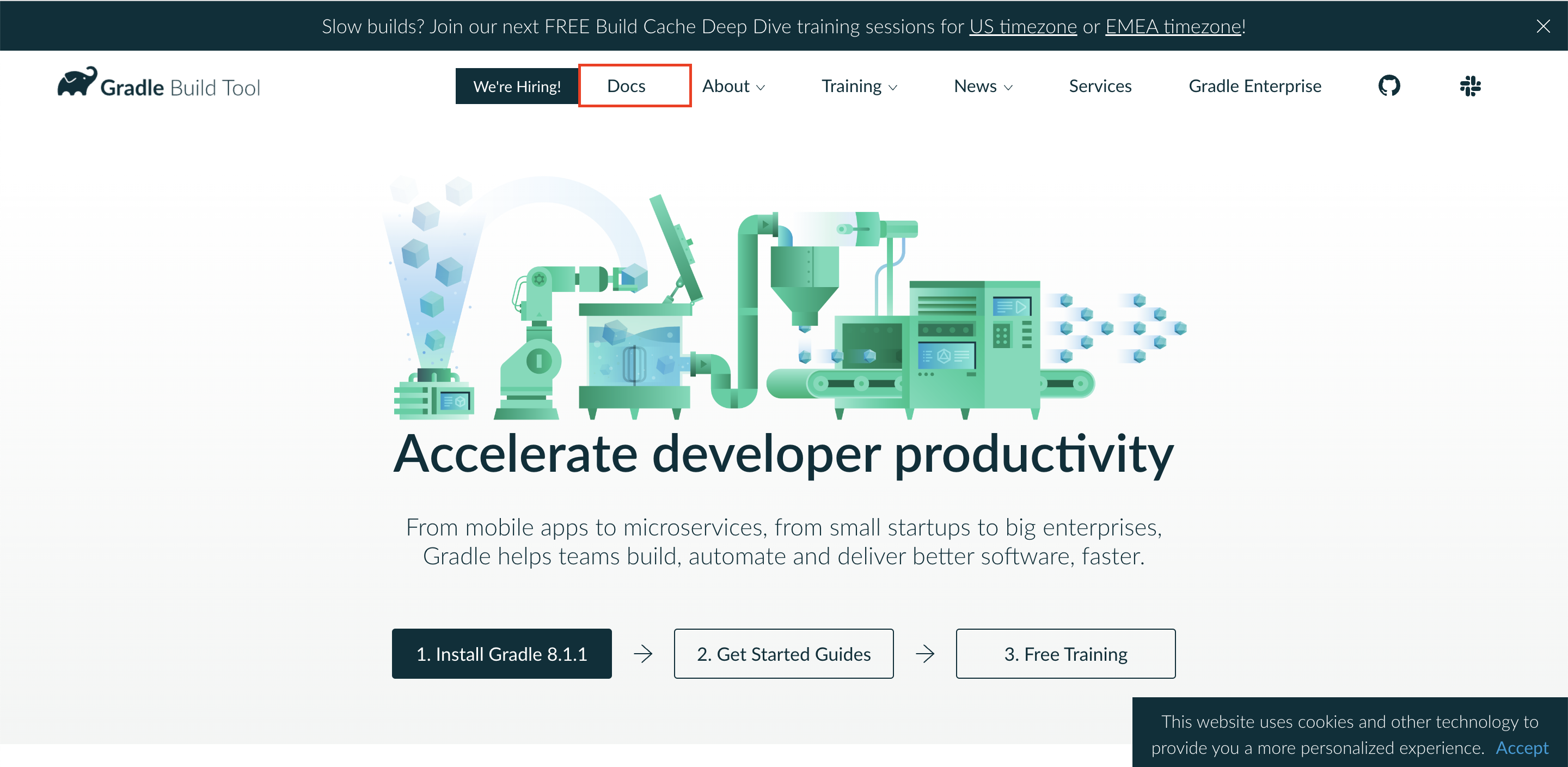
ㄴ Docs 선택
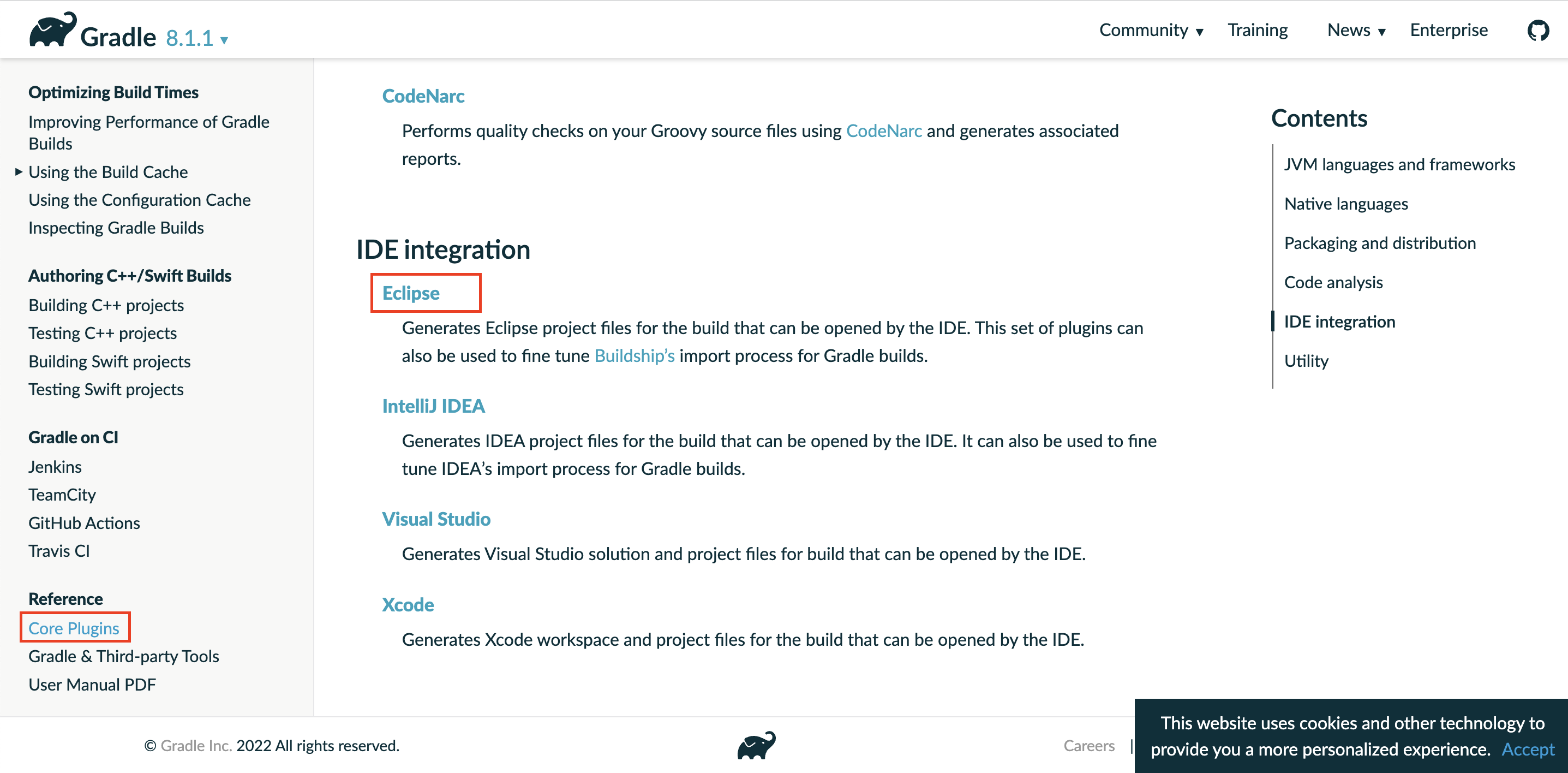
ㄴ Core Plugins > Eclipse 선택

ㄴ Usage => 사용법 확인
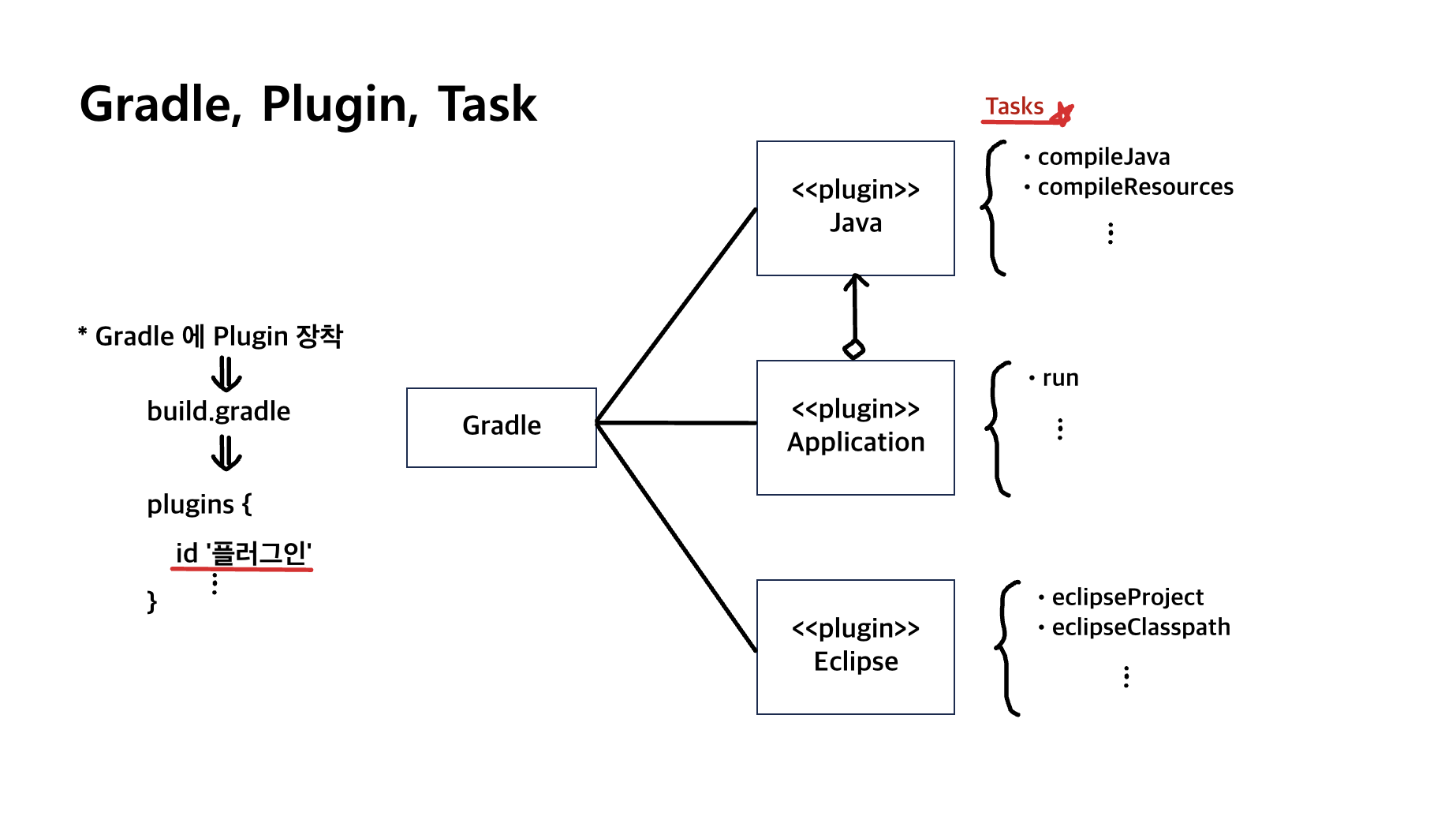
Gradle , Plugin, Task
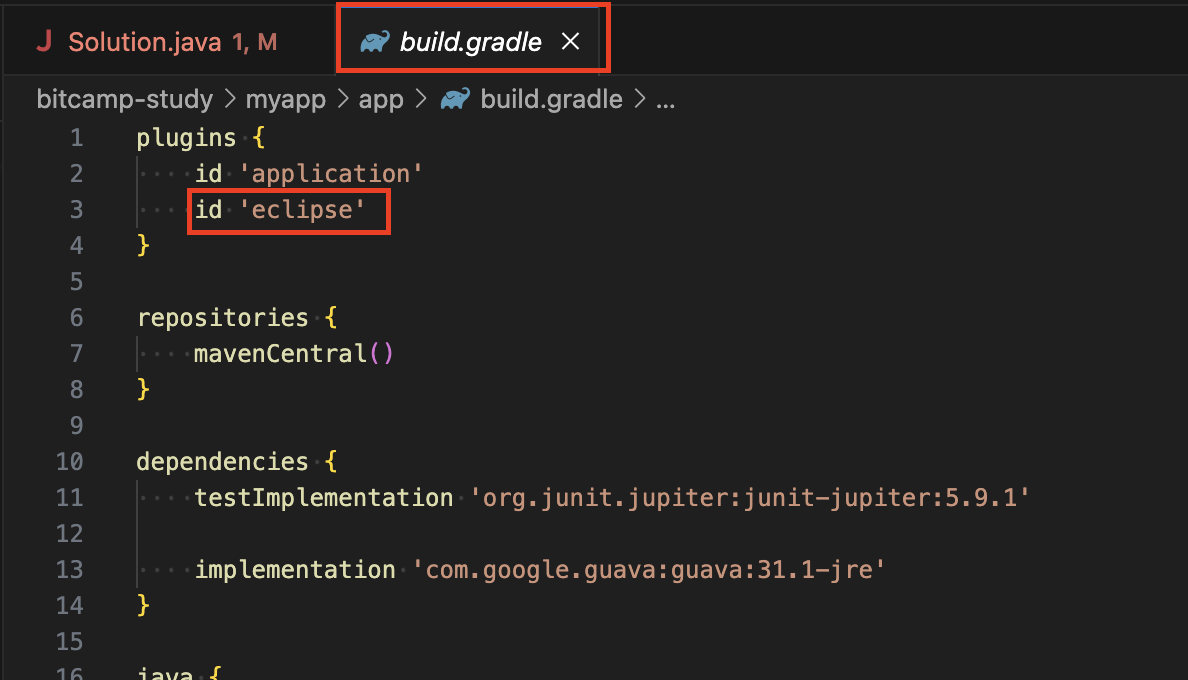
ㄴ build.gradle 파일에서 plugins 에 id 'eclipse' 추가



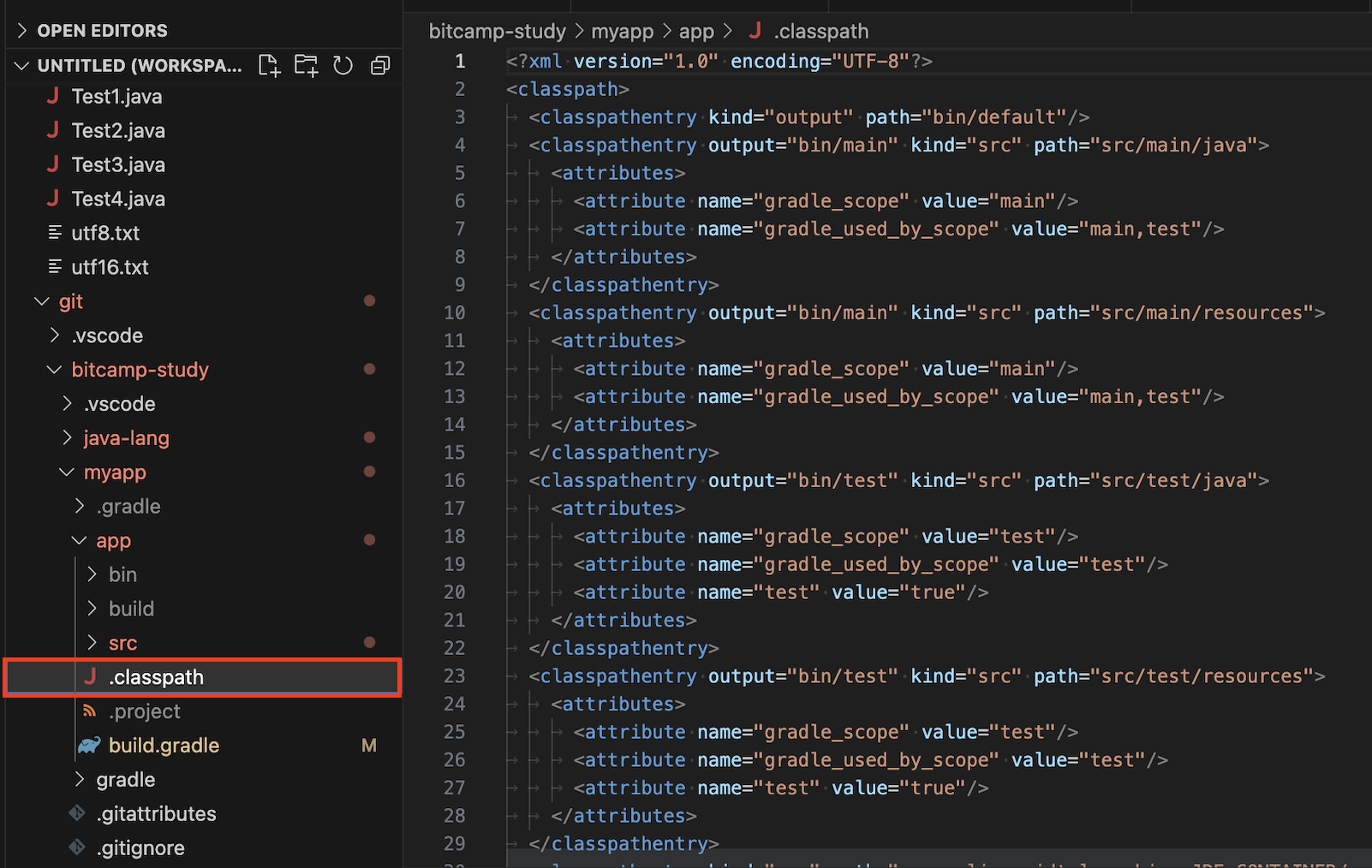


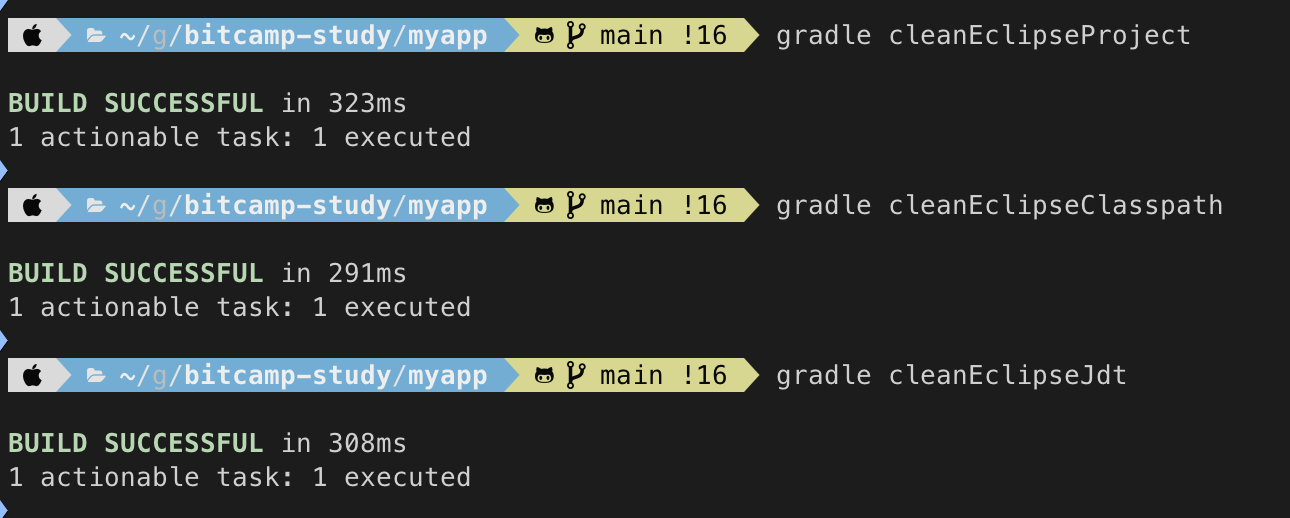
ㄴ cleanEclipseProject, celanEclipseClasspath, cleanEclipseJdt 를 이용하여 .project, .classpath, .settings 안의 org.eclipse.jdt.core.prefs 파일 삭제
=> .settings 폴더는 없어지지 않지만 안에 있는 파일은 사라짐
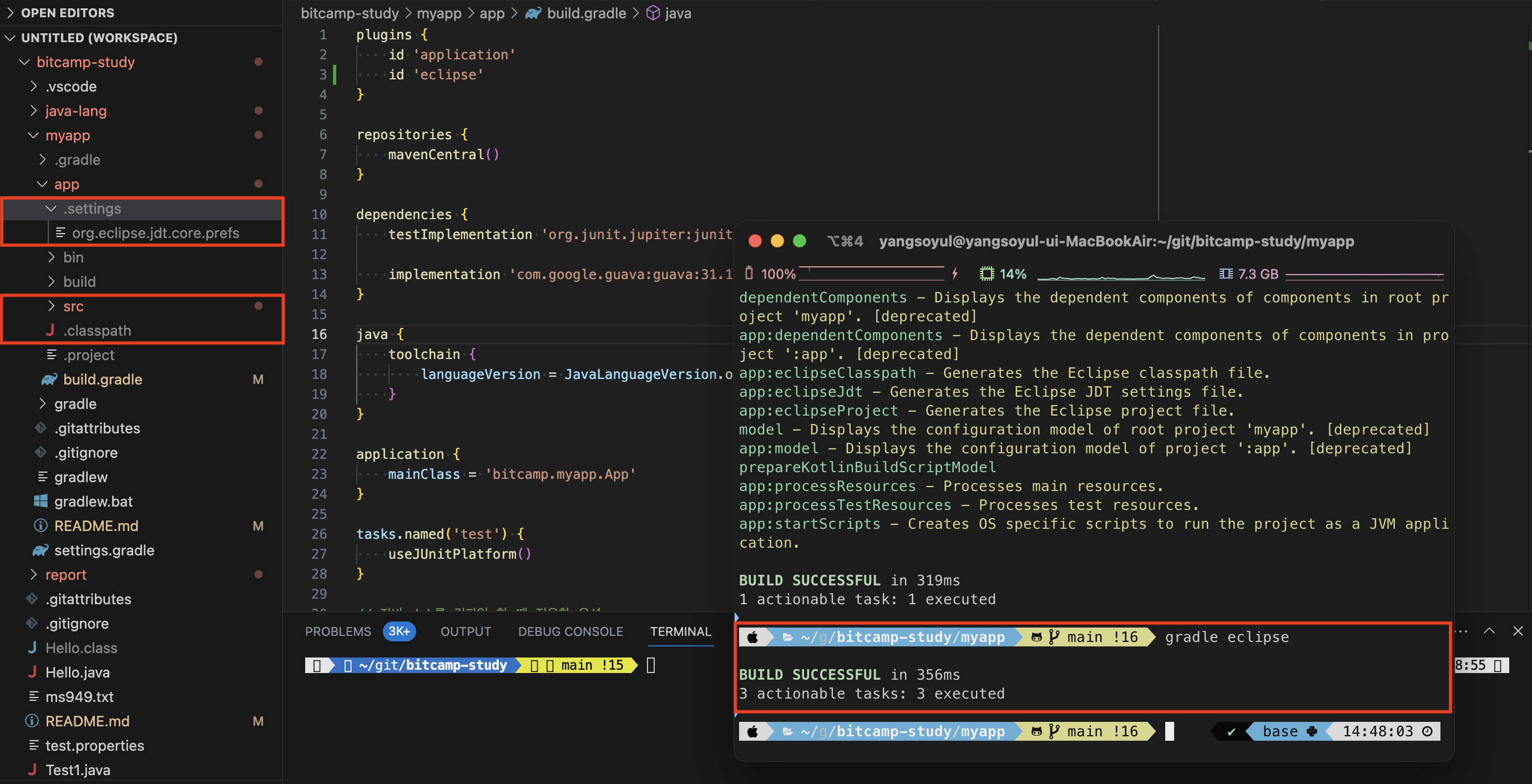
ㄴ gradle eclipse 를 이용해 gradle EclipseProject, gradle EclipseClasspath, gradle EclipseJdt 를 한 번에 실행 가능
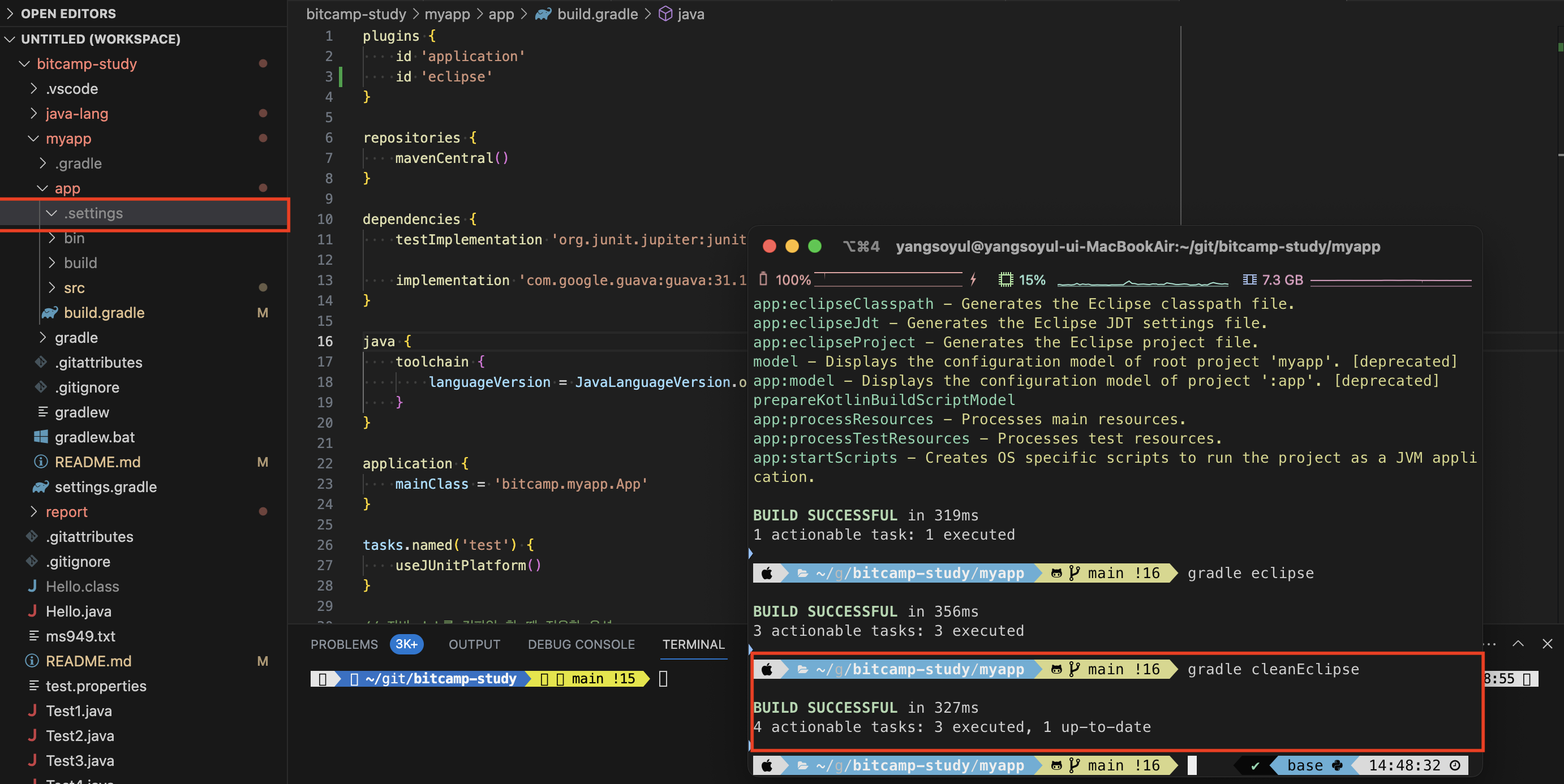
ㄴ gradle cleanEclipse 를 이용하여 cleanEclipseProject, celanEclipseClasspath, cleanEclipseJdt 를 한 번에 실행 가능
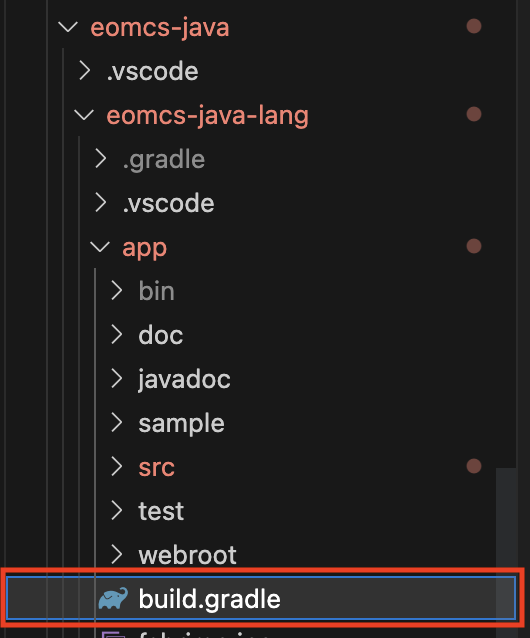
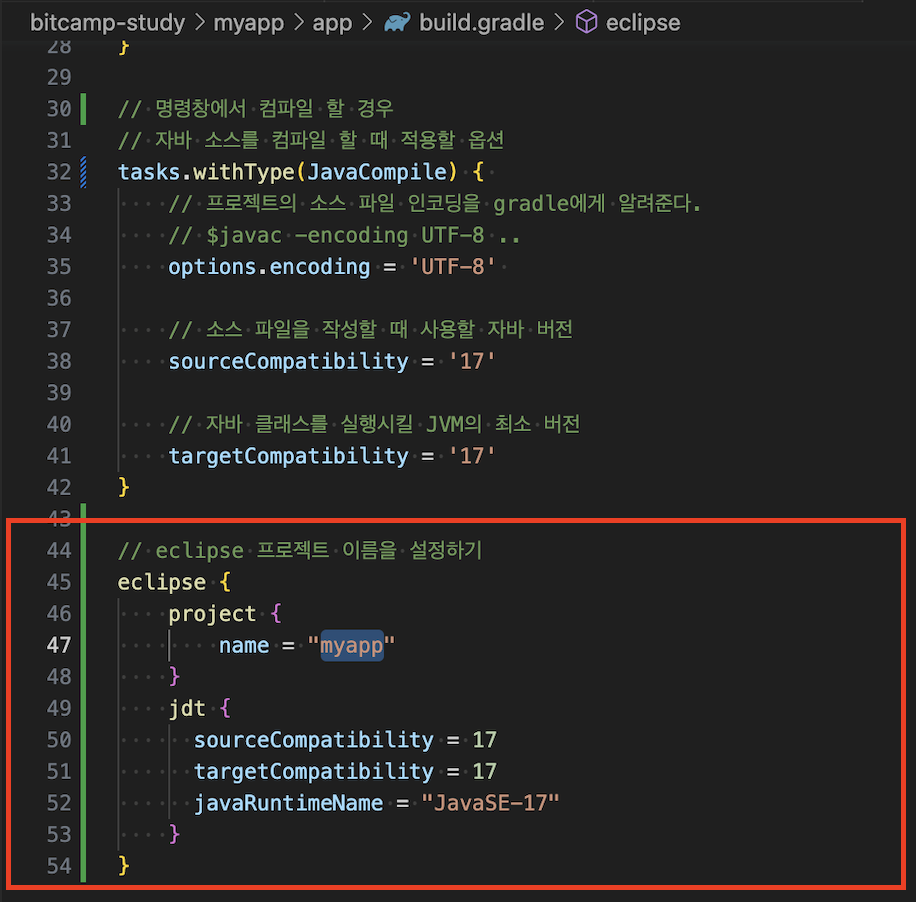
ㄴ eclipse 프로젝트 이름을 설정하는 코드를 넣어줌
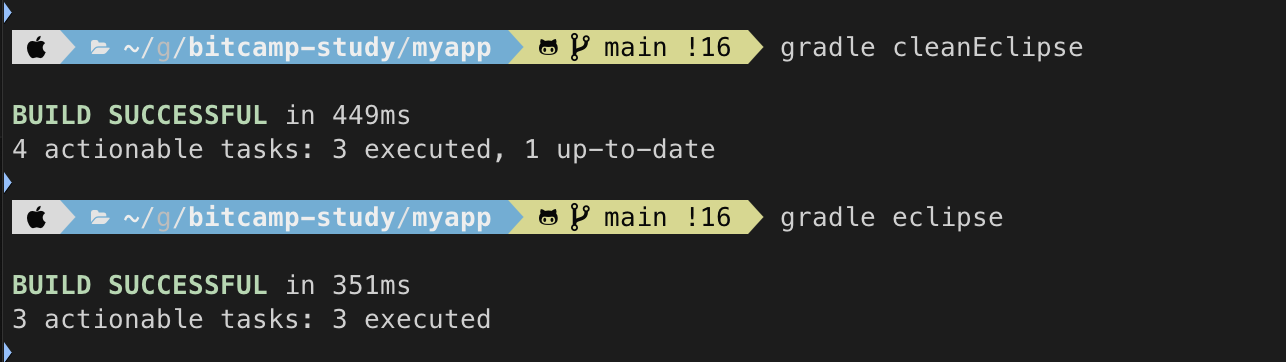
ㄴ gradle cleanEclipse 를 이용해 원래 있던 것들을 정리해준 후 다시 gradle eclipse 실행
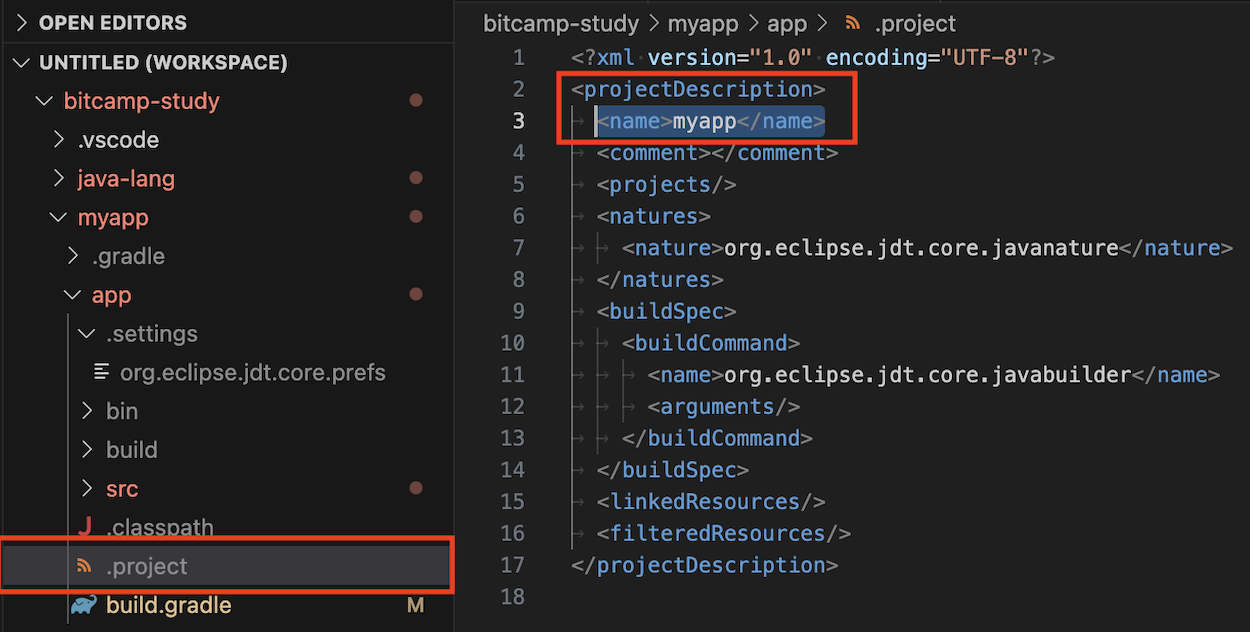
ㄴ 프로젝트 이름 설정된 것을 확인
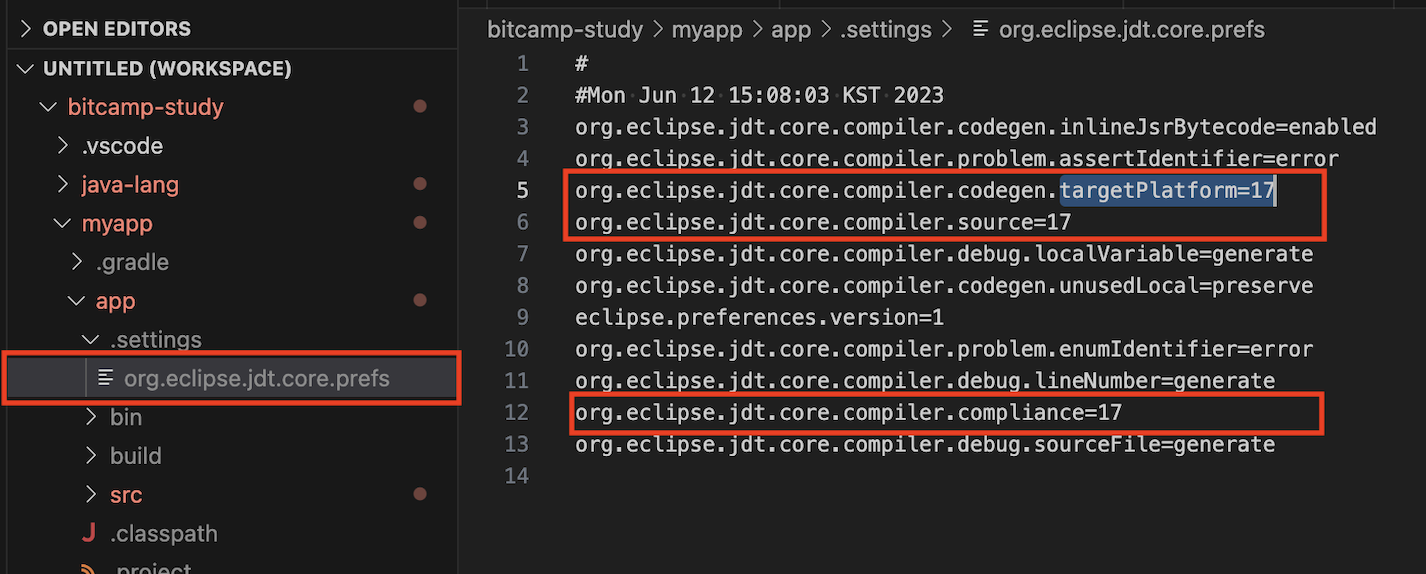
워크스페이스 import
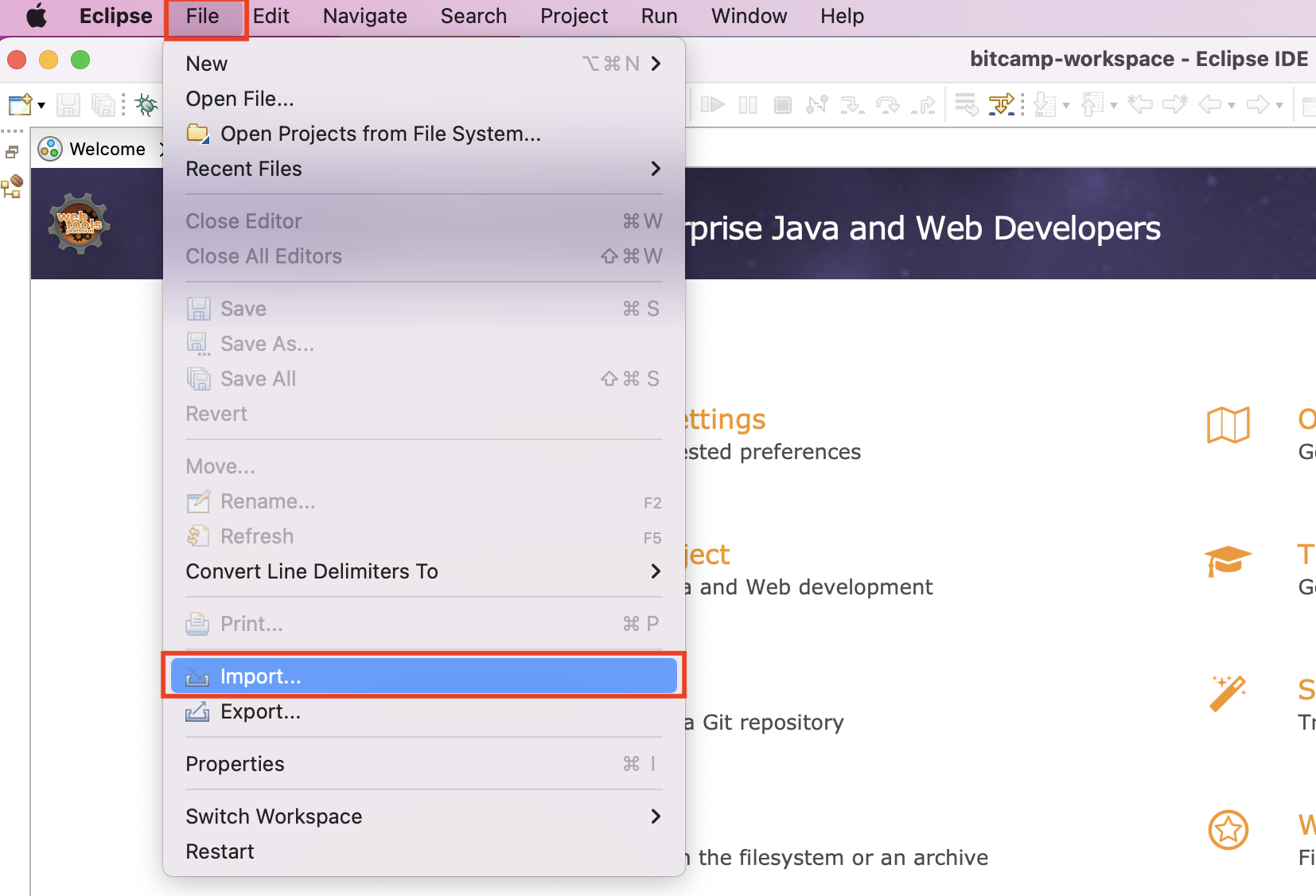
ㄴ File > Import... 선택
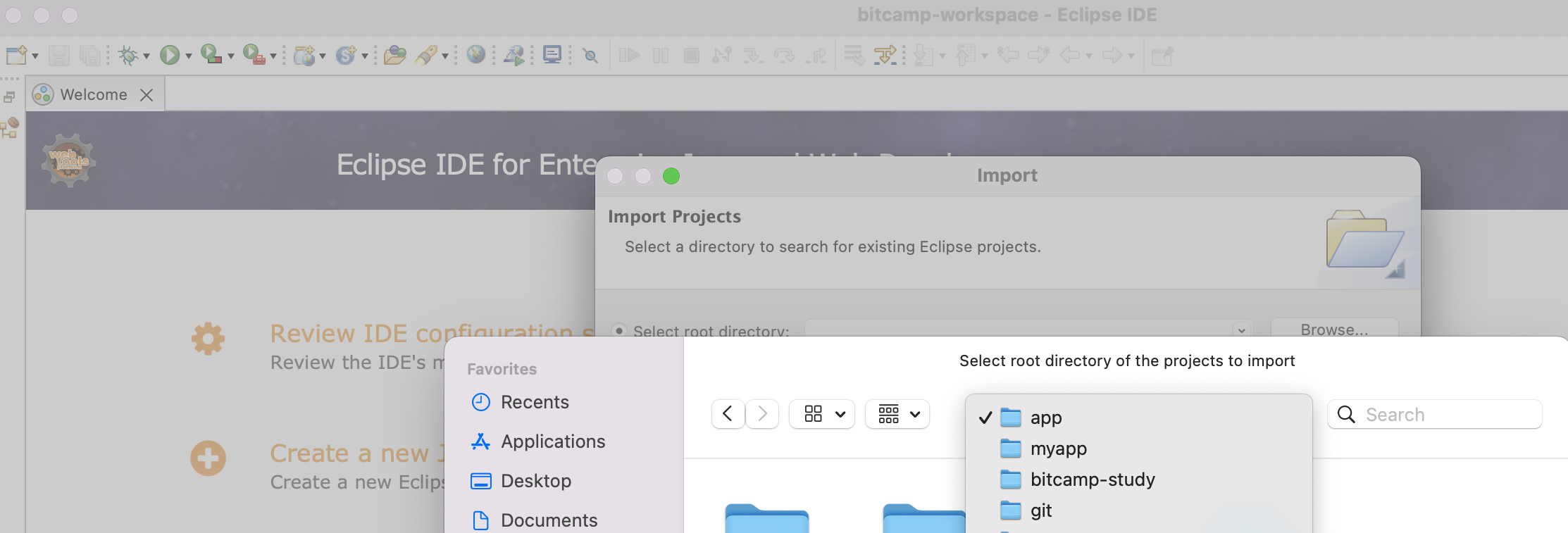
ㄴ git/bitcamp-study/myapp/app (main project 위치)
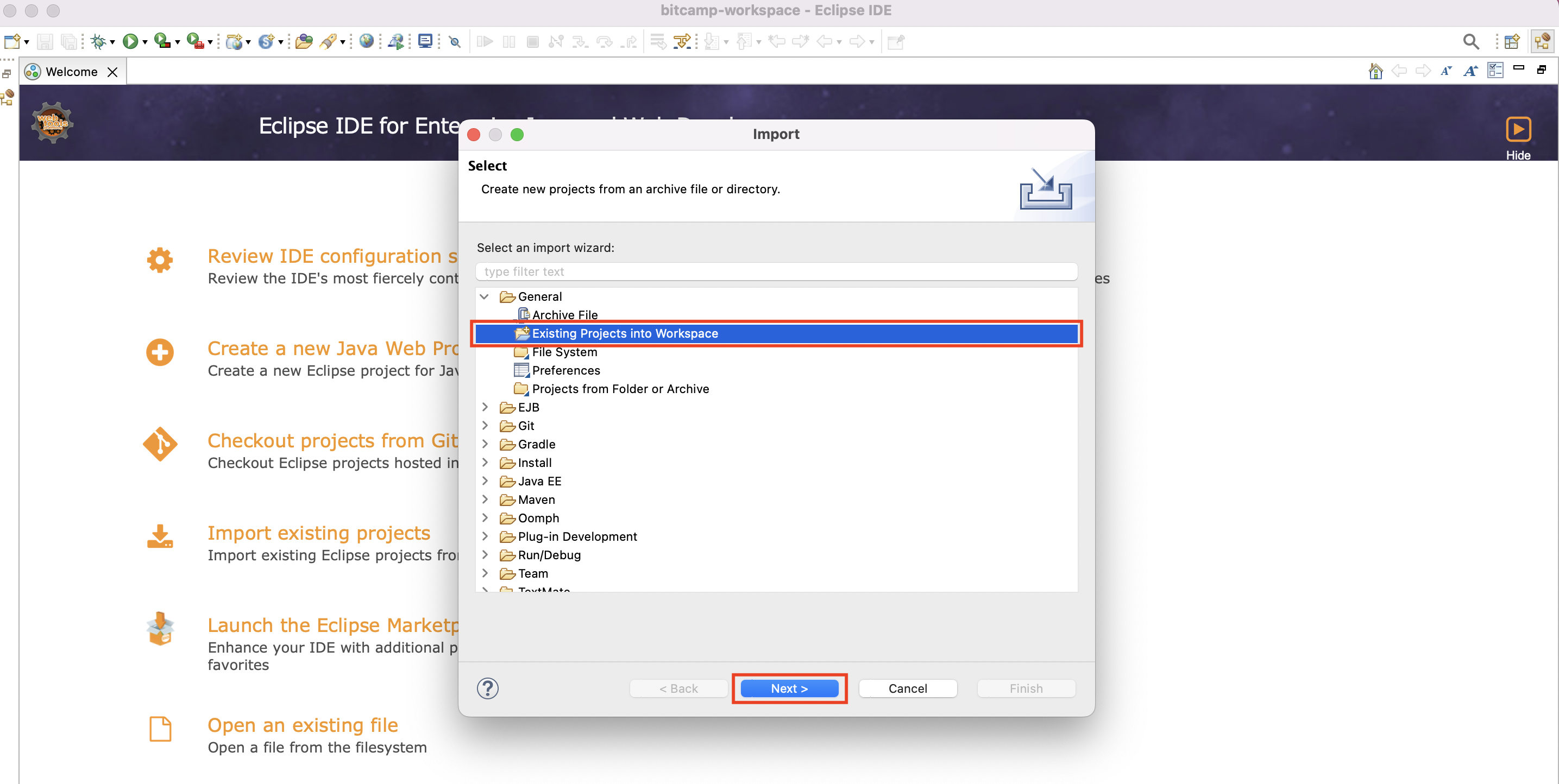
ㄴ Existing Projects into Workspace > [Next>] 선택
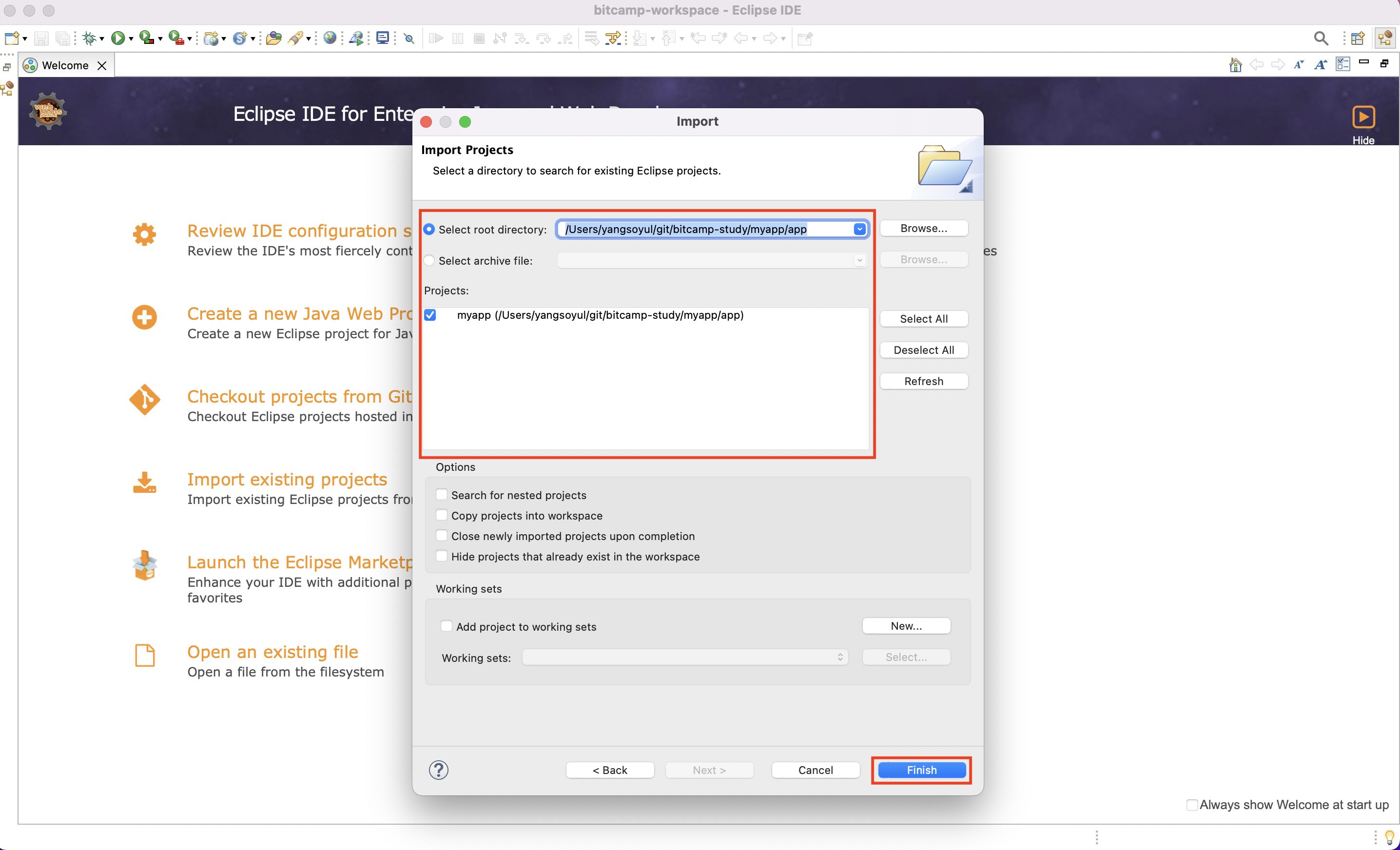
ㄴ 설정 후 확인 후 > [Finish] 선택
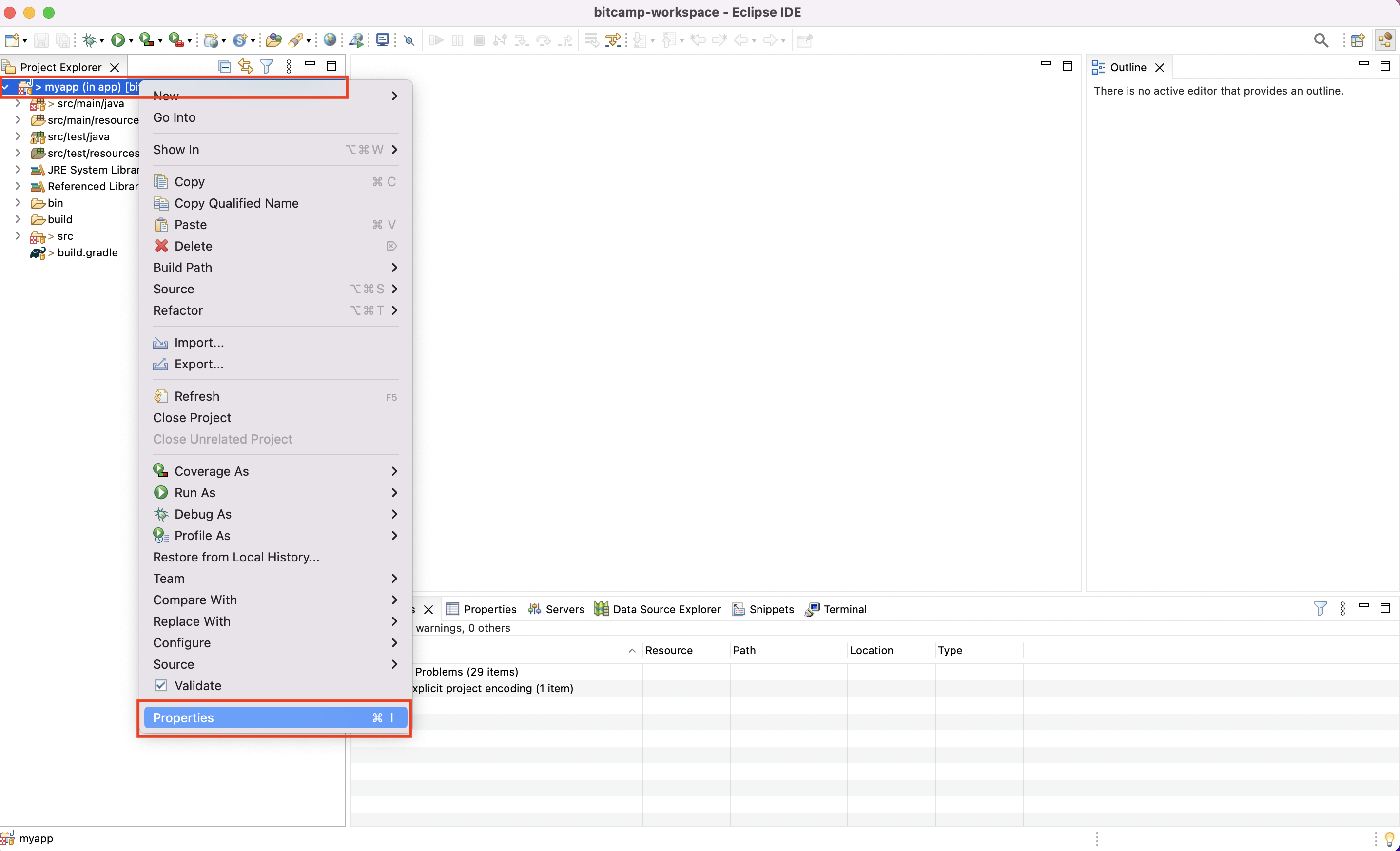
ㄴ myapp 우클릭 > Properties 선택

ㄴ UTF-8 로 되어있는지 확인 > [Apply] 선택
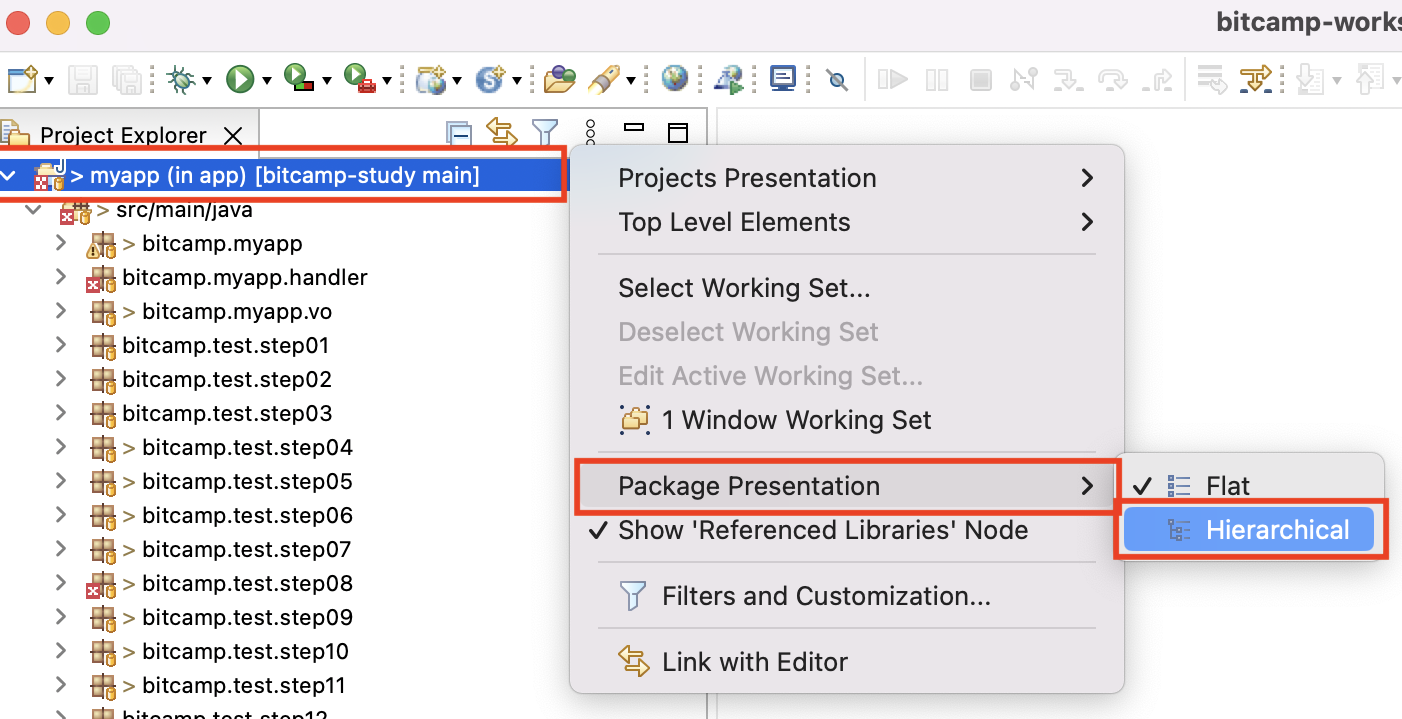
ㄴ 프로젝트 우클릭 > Package Presentation > Hierarchical 선택하여 패키지를 아래 그림과 같이 보도록 설정
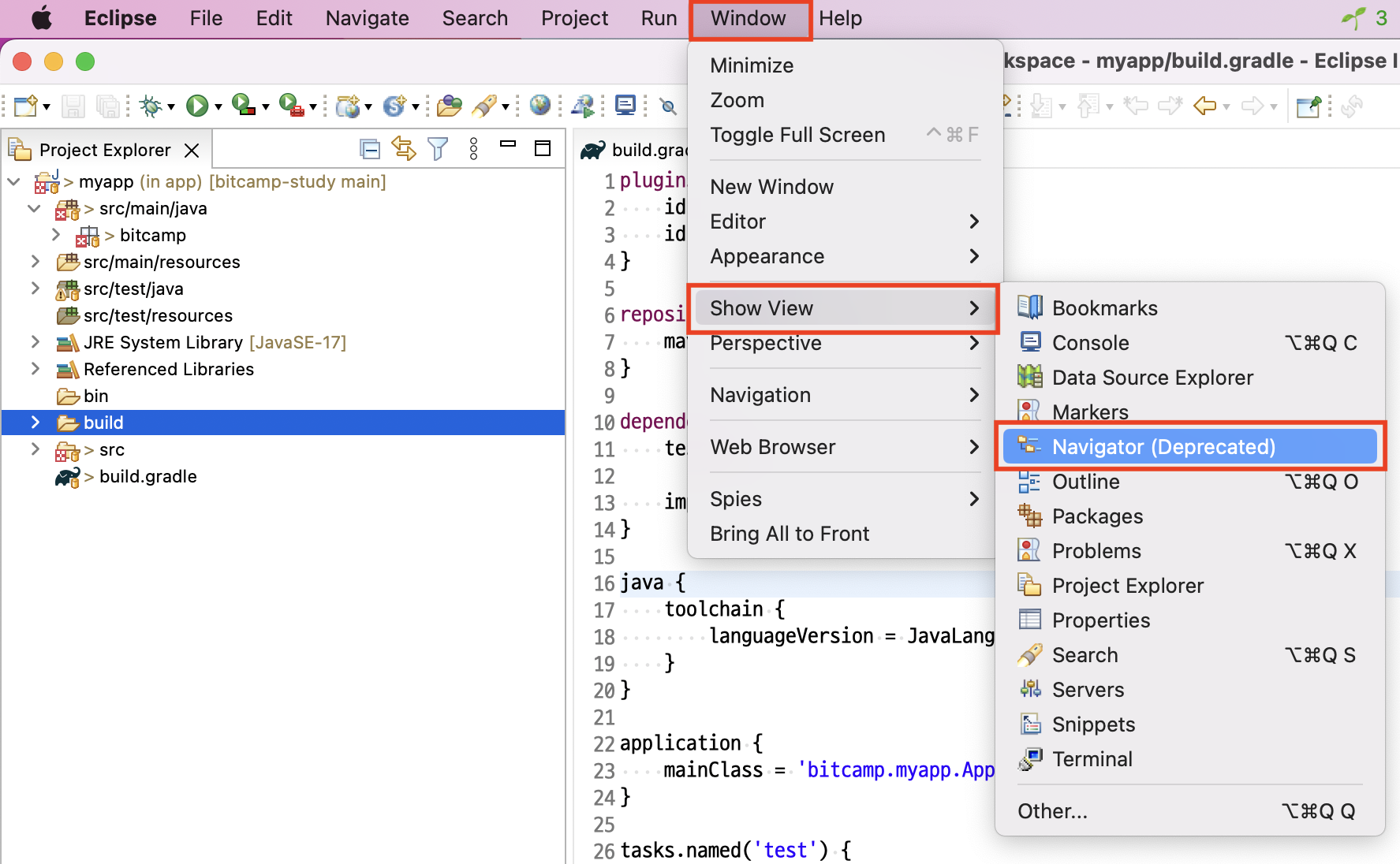
ㄴ Windows > Show View > Navigator (Deprecated) 선택
Eclipse IDE 용어 정리
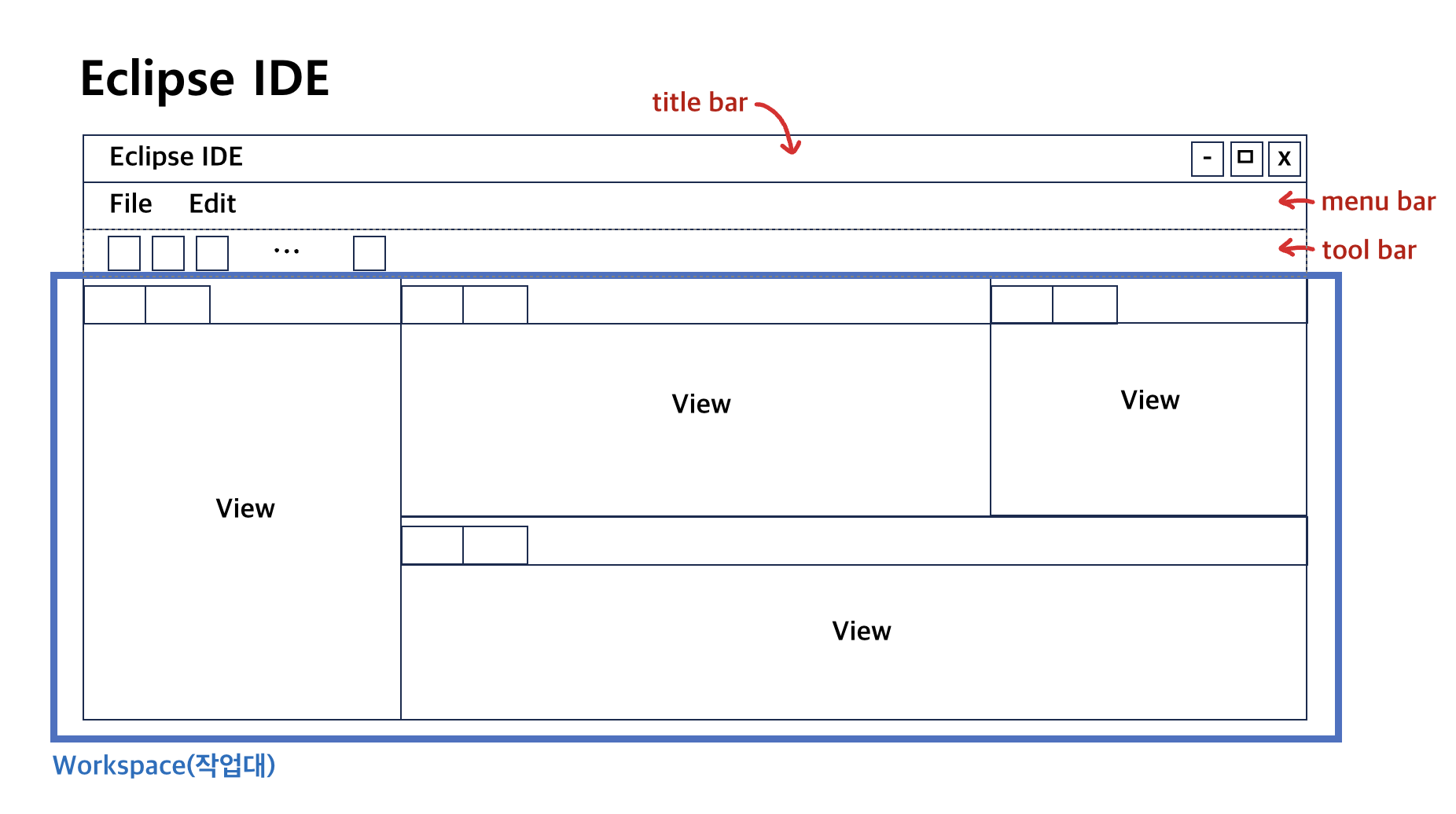
'네이버클라우드 > JAVA 웹 프로그래밍' 카테고리의 다른 글
| JAVA 14일차 (2023-06-12) 자바 기초 DAY12_Eclipse git 사용법 (0) | 2023.06.12 |
|---|---|
| JAVA 14일차 (2023-06-12) 자바 기초 DAY12_getter/setter 적용 (0) | 2023.06.12 |
| JAVA 13일차 (2023-06-09) 자바 기초 DAY11_국영수 성적 테스트 만들기 (0) | 2023.06.09 |
| JAVA 13일차 (2023-06-09) 자바 기초 DAY11 (0) | 2023.06.09 |
| JAVA 12일차 (2023-06-08) 자바 기초 DAY10_개인 프로젝트 - 마트 물품 관리 시스템 (0) | 2023.06.08 |



